【アプリのアップデートにより、アプリの画面が掲載している表示と違う場合がございます。】
2023年3月17日のアプリのアップデートにより
ここのホームページの記載のアプリ画面と異なっている場合がございます。
順次、更新させていただきます。
基本的な利用の仕方は変わりません。
2023年3月17日のアプリのアップデートにより
ここのホームページの記載のアプリ画面と異なっている場合がございます。
順次、更新させていただきます。
基本的な利用の仕方は変わりません。
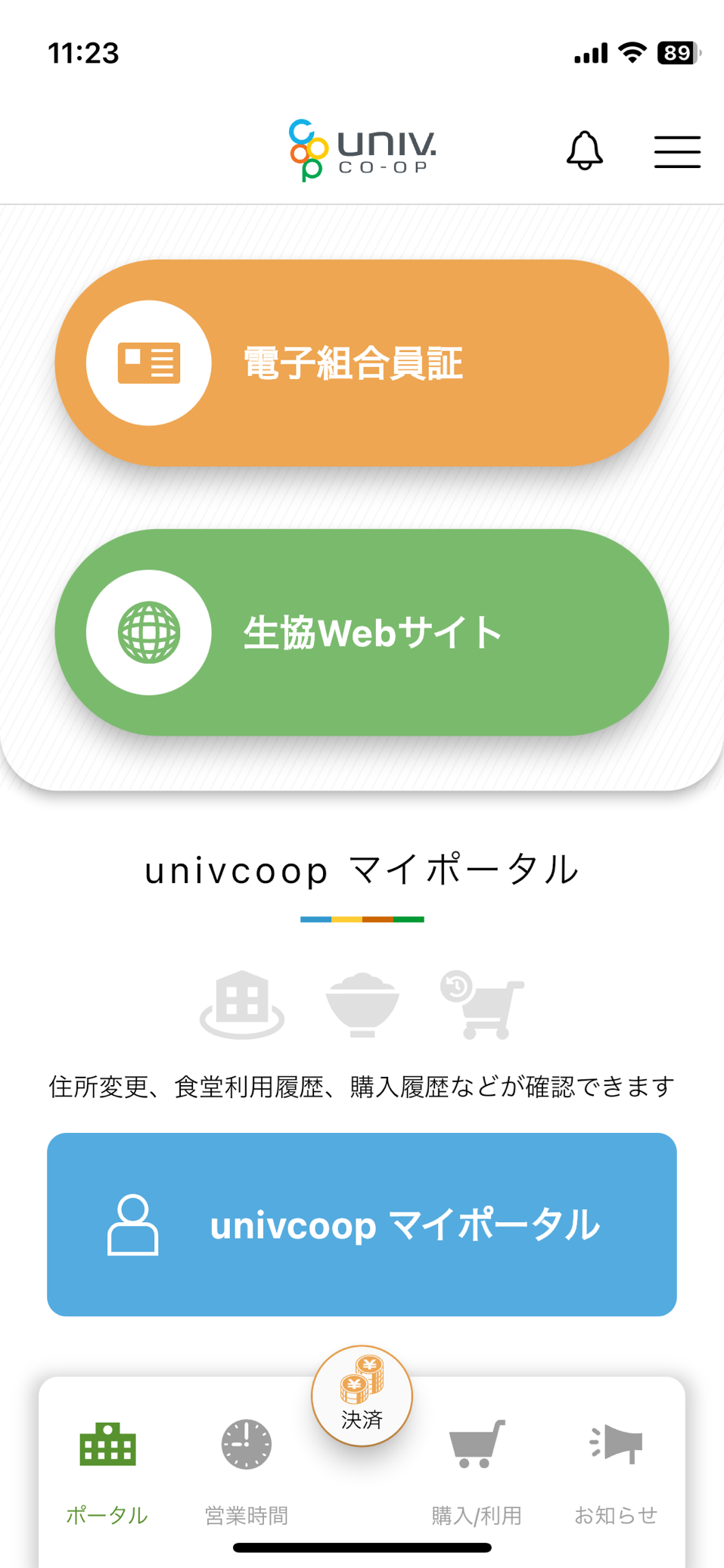
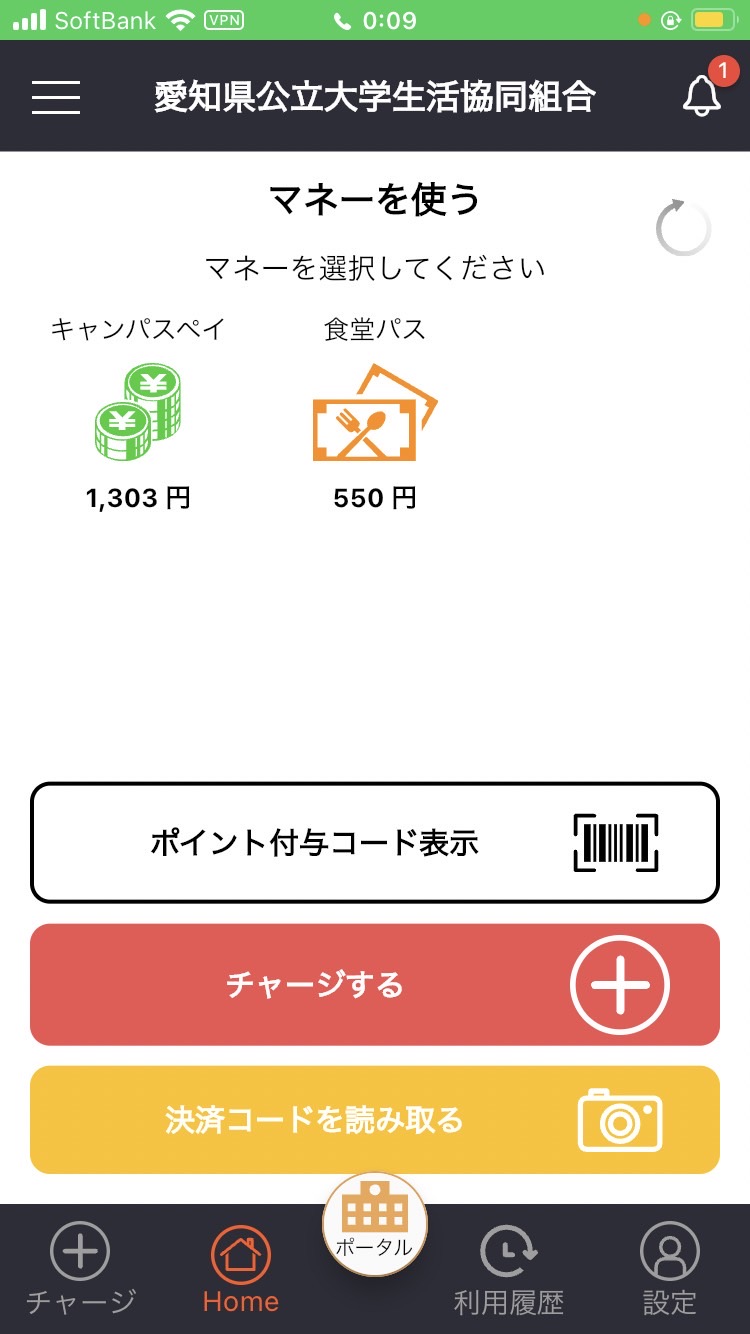
スマホで利用する【大学生協アプリ(公式)】は
・組合員証
・キャンパスペイ・食堂パス
として、購買・食堂の利用に使用します。
必ず、インストールをお願いいたします。
▶はじめて大学生協アプリをインストールされる方はこちら
(インストール・サインアップ・サインイン・Pokepay認証)
大学生協アプリ(公式)のインストール方法 ▶大学生協アプリでエラーになったらこちら(サインアップ・サインイン・Pokepay認証でエラー)
サインアップ・サインイン・Pokepay認証でエラーになったら ▶ 大学生協アプリでの、キャンパスペイ・食堂パスを使い方はこちら
購買・食堂でのキャンパスペイ・食パスの使い方 ▶ キャンパスペイへのチャージ方法(店舗チャージ機・コンビニ・クレジット)
キャンパスペイへのチャージ方法について ▶ スマートフォンをお持ちでない方(OSのバージョン等でインストールが難しい方)は
パソコンからのサインアップ方法▶生協加入時・大学生協アプリ・Univcoopマイポータル・ECサイトは同じメールアドレスを使用します。
登録されているメールアドレスが分からない方はこちらから▶お子様の食事利用履歴を見る場合は、保護者の方の『Univcoopマイポータル』からファミリー申請します。
お子様の食事利用履歴の見方
目次
- 【1】大学生協アプリのインストール
- 【2】サインアップの設定
- 【3】サインインの設定
- 【4】ポケペイ(キャンパスペイ・食パス)の設定
- 【5】サインイン・サインアップでエラーが出たらこちら
- 【/】登録されているメールアドレスが分からない場合は
- 【/】スマホをお持ちでない場合は

キャンパスペイ・食堂パスの利用に
大学生協アプリの登録が必要です。
2023年1月から生協購買のレジシステムが変わるためキャンパスペイ・食堂パスの利用には
大学生協アプリの登録が必要です。
10月~12月中に必ず登録をお済ませください。
- 大学生協アプリのインストール
- サインアップ作業
- サインイン作業
- ポケペイ(キャンパスペイ・食パス)の登録
大学生協アプリのサインアップ・サインイン・ポケペイ登録マニュアル(PDFファイル)
※留学中などで大学生協アプリの設定が出来ない方は、日本に戻られてからの登録で大丈夫です。大学で生協の購買・食堂を利用される前までにご登録ください。
ご利用上の注意
- このアプリは、大学生協(対象大学生協限定)にご加入いただいた方のみご利用可能です。
- アプリのインストール後、「サインアップ」をタップして組合員認証をしてください。
- 「サインアップ」の際は、大学生協加入時に登録したメールアドレスにて組合員認証をしてください。
現在登録されているメールアドレスが分からない・変更したい方はコチラから。 - 大学生協に加入しているか、ご不明な場合は、大学生協窓口までお申し出ください。
マニュアル
大学生協アプリ(公式)組合員認証方法はこちら(PDF)大学生協アプリ(公式)生協電子マネー画面表示方法(初回ログイン)はこちら(PDF)
(※使用できる生協電子マネーの種類、クレジットカードからのチャージ等の利用可否はご所属の大学生協により異なります)
【1】大学生協アプリのインストール
⓪生協加入時に登録したメールアドレスを確認する- 大学生協アプリのサインアップには、生協加入時に登録したメールアドレスが必要です。
- 登録されているメールアドレスが分からない方は、下記リンクからご確認ください。
登録されているメールアドレスの確認・変更
※メールアドレスを変更されたい方、メールアドレスが登録されておらず新規登録される方は愛知県公立大学生協までご連絡ください。
生協アプリの利用方法
下記の通り生協アプリにて組合員証を表示させることができます。③組合員登録情報を確認します。
.jpg)
学生ご自身の生年月日とメールアドレスを入力して、確認するをタップ。
※このときに下記エラーが出る場合は
その下の「登録したメールアドレスがご不明な方はこちら」をクリックするか
以下の「メールアドレスの確認・更新・新規登録はこちらから」で検索ください。
.jpg)
.jpg)
学生ご自身の生年月日とメールアドレスを入力して、確認するをタップ。
※このときに下記エラーが出る場合は
その下の「登録したメールアドレスがご不明な方はこちら」をクリックするか
以下の「メールアドレスの確認・更新・新規登録はこちらから」で検索ください。
.jpg)
メールアドレスの
確認・更新・新規登録はこちらから
④サインアップする
.jpg)
この画面にならず、
「サインイン」でサインインの仕方の一覧が出る場合は一番下のメールアドレスをタップしてください。
この画面になったら
③の画面で入力した電子メールアドレスを入力して「確認コードを送信」をタップしてください。
.jpg)
入力したメールアドレスに確認コードが届きますので、
入力して「コードの確認」をタップしてください。
※「コードの確認」をタップしないと英字でのエラーが表示されます。
続けて、パスワードを設定し、姓・名も入力し、「作成」をタップしてください。
.jpg)
この画面にならず、
「サインイン」でサインインの仕方の一覧が出る場合は一番下のメールアドレスをタップしてください。
この画面になったら
③の画面で入力した電子メールアドレスを入力して「確認コードを送信」をタップしてください。
.jpg)
入力したメールアドレスに確認コードが届きますので、
入力して「コードの確認」をタップしてください。
※「コードの確認」をタップしないと英字でのエラーが表示されます。
続けて、パスワードを設定し、姓・名も入力し、「作成」をタップしてください。
⑤電話番号を入力し、SMSでコードを受け取る
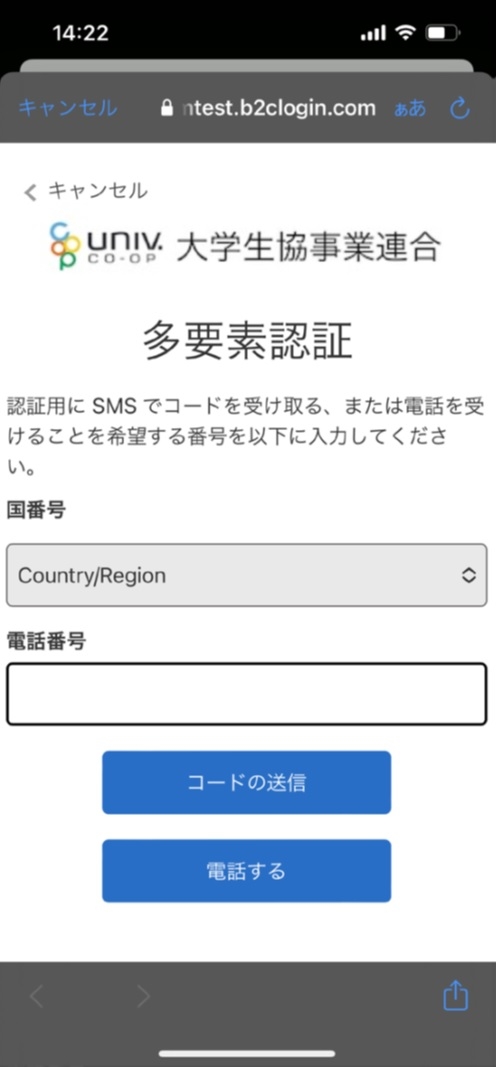
電話番号を入力し、「コードの送信」をタップしてください。
今度はSMS(ショートメール)でコードが届きます。
確認コードを入力し、「コードの送信」をタップします。
「univcoopマイポータル」のTOP画面が表示されます。
表示されたら、その画面を閉じ、再度「大学生協アプリ」に戻ります。
⑥サインアップの完了
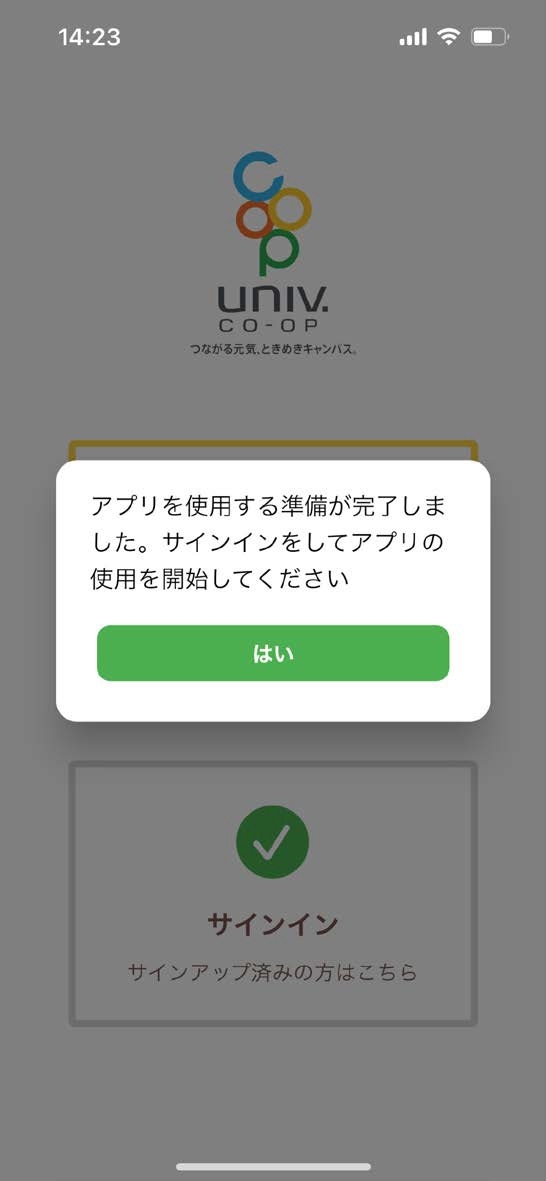
※「大学生協アプリ(公式)がサインインのためにb2clogin.comを使用しようとしています」
と出た方は「続ける」を選択してください。
この画面が出ればサインアップは完了です。
はいを押して今度は下側のサインインをタップしてください。
エラー等で設定できない場合は
こちらのページをご確認ください。
【3】サインインをします
⑦メールアドレスとパスワードでサインインする
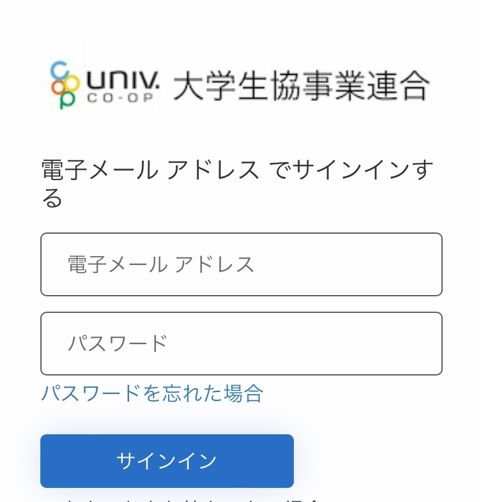
電子メールアドレスとさきほど設定したパスワードでサインインします。
※この後「大学生協アプリ(公式)がサインインのために
b2clogin.comを使用しようとしています」と出た方は「続ける」を選択してください
⑧再度SMS(ショートメール)で確認する。
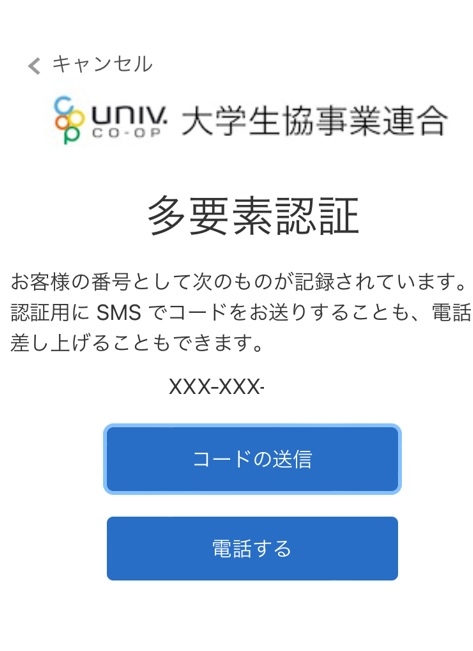
「コードの送信」をタップしてください。
SMS(ショートメール)で確認コードが届きます。
コードを入力し、「コードの確認」をタップするとアプリが表示されます。
⑨電子組合員証の表示
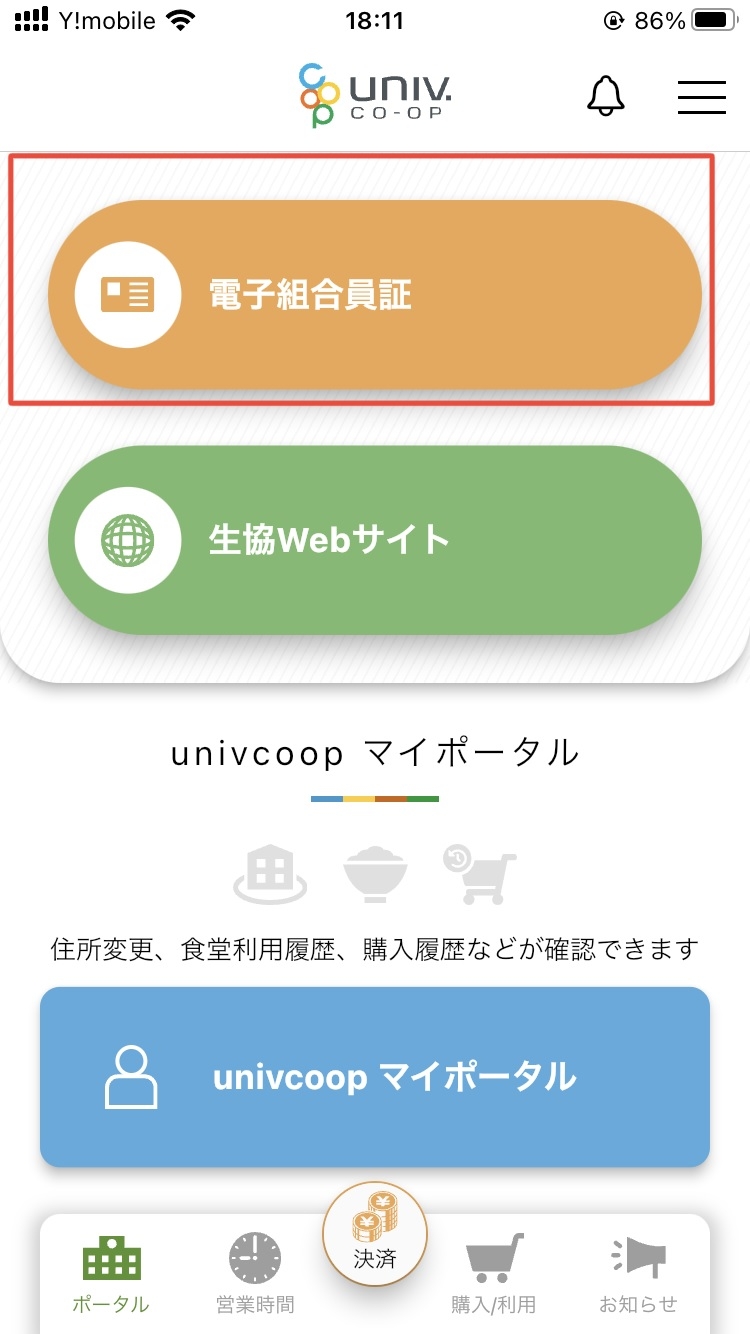
「電子組合員証」から、ご自身の組合員証が表示されるか、確認しましょう。
エラー等で設定できない場合は
こちらのページをご確認ください。
こちらのページをご確認ください。
【4】ポケペイ(キャンパスペイ・食パス)の設定をします
生協の電子マネーのキャンパスペイ、食堂パス、ポイントを利用するには⑪以降の操作が必要です。
必ずご対応ください。
必ずご対応ください。
以下の操作は2023年1月に、最初に生協をご利用するまでに必ず行ってください。
スマホでのキャンパスペイ・食パス決済、
キャンパスペイへのチャージ操作等は
2023年1月以降しか使えません。
2022年の年末までは今まで通り
IC学生証(組合員証)での決済になります。
2022年12月末までは
アプリ上でのキャンパスペイ残高は0円表示となります。
12月末時点でのIC学生証(組合員証)のキャンパスペイ残高を
アプリのキャンパスペイに移行いたしますので
1月になりましたら
アプリにて残高をご確認ください。
キャンパスペイへのチャージ操作等は
2023年1月以降しか使えません。
2022年の年末までは今まで通り
IC学生証(組合員証)での決済になります。
2022年12月末までは
アプリ上でのキャンパスペイ残高は0円表示となります。
12月末時点でのIC学生証(組合員証)のキャンパスペイ残高を
アプリのキャンパスペイに移行いたしますので
1月になりましたら
アプリにて残高をご確認ください。
⑪ポケペイの新規登録・ログイン
生協の電子マネー、ミールシステム、ポイントを利用するには以下の作業が必要です。
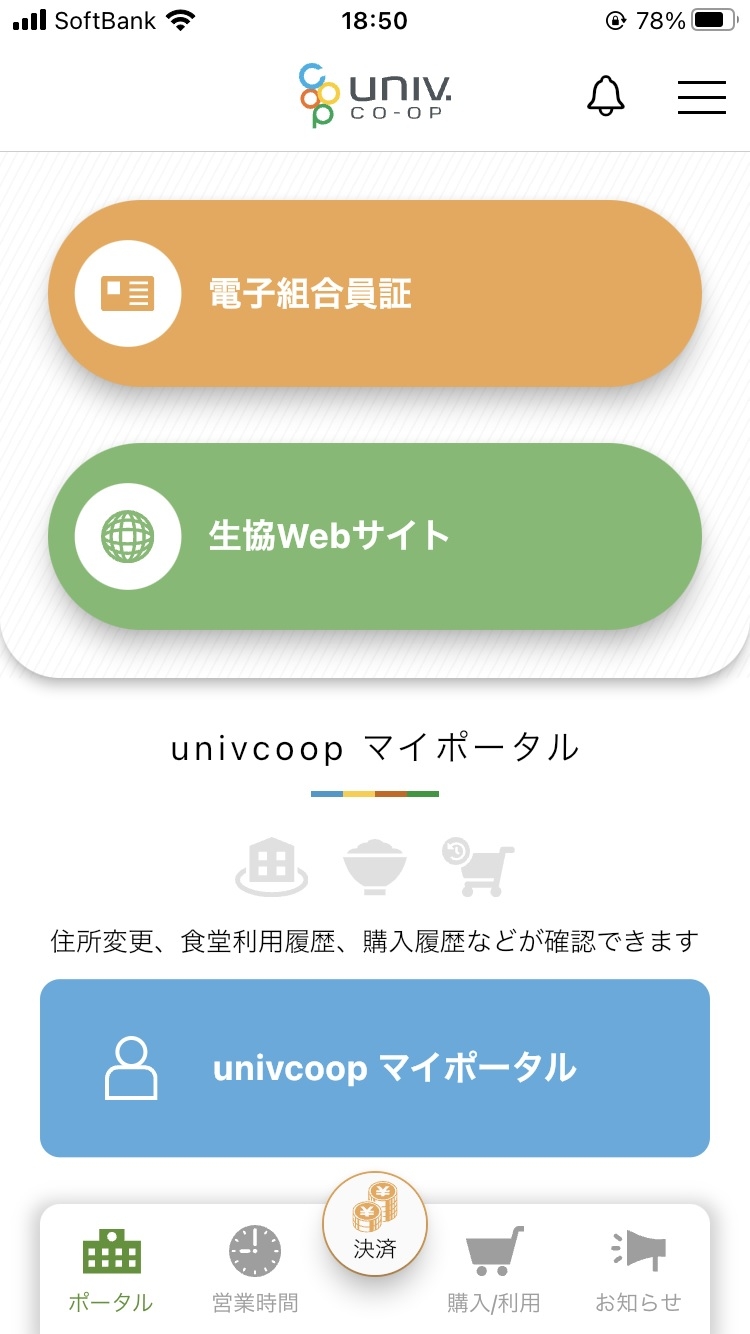
下段の丸い「決済」ボタンをタップします。
⑫ポケペイの新規登録・ログイン確認画面
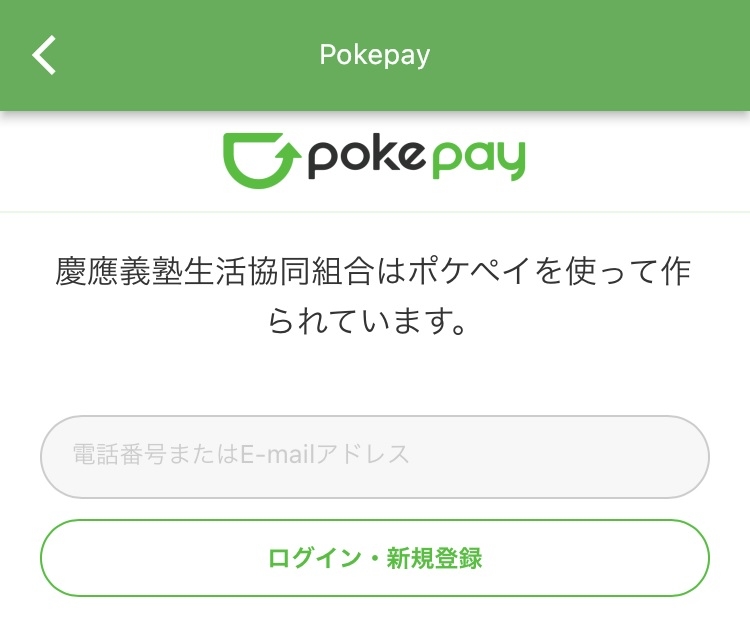
ご自身の電話番号もしくはメールアドレスのいずれかを入力し、
「ログイン・新規登録」を押します。
※サインイン時の電話番号もしくはメールアドレスと異なっていても問題ありません。
⑬ポケペイの新規登録・ログイン確認画面
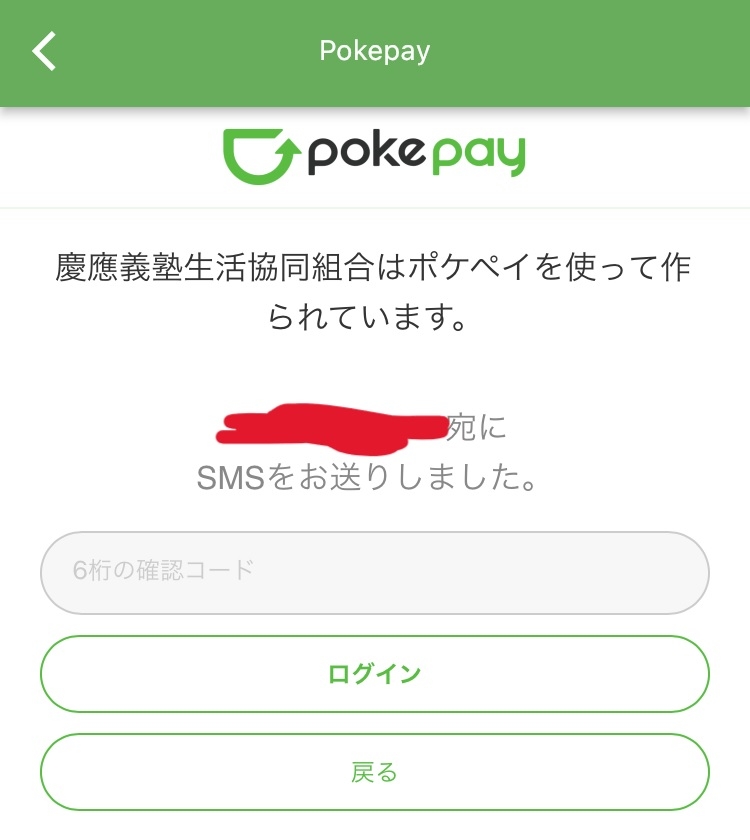
電話番号へのSMSもしくはメールアドレスへのメールにて
確認コードが届くので、
入力して「ログイン」をタップします。
⑭ポケペイのアクセス許可確認画面
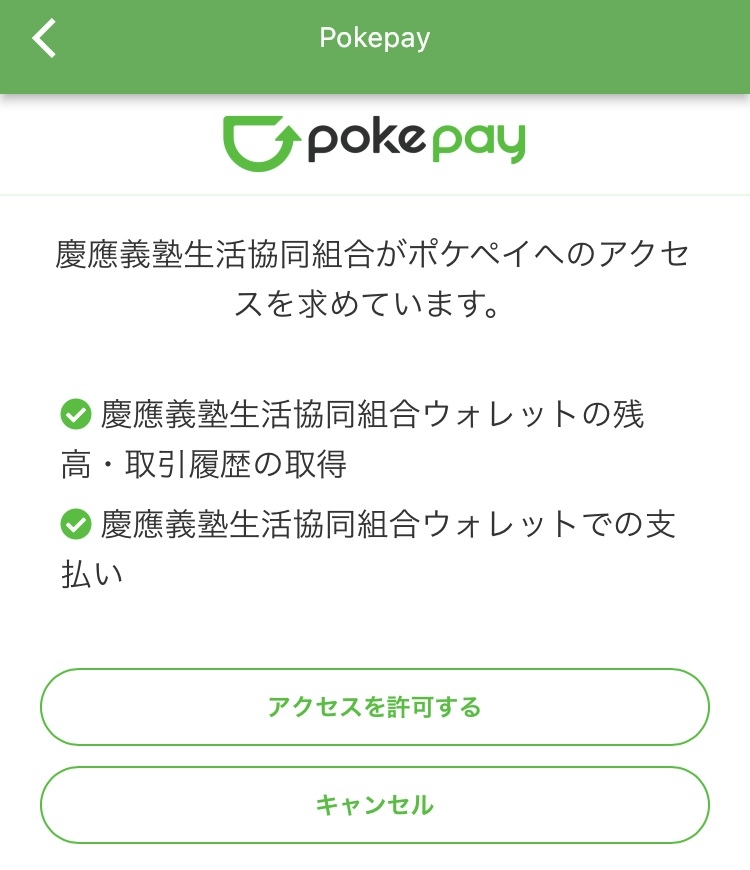
「アクセスを許可する」を押すとマネーの画面が開き、
カメラへのアクセスを要求されます。
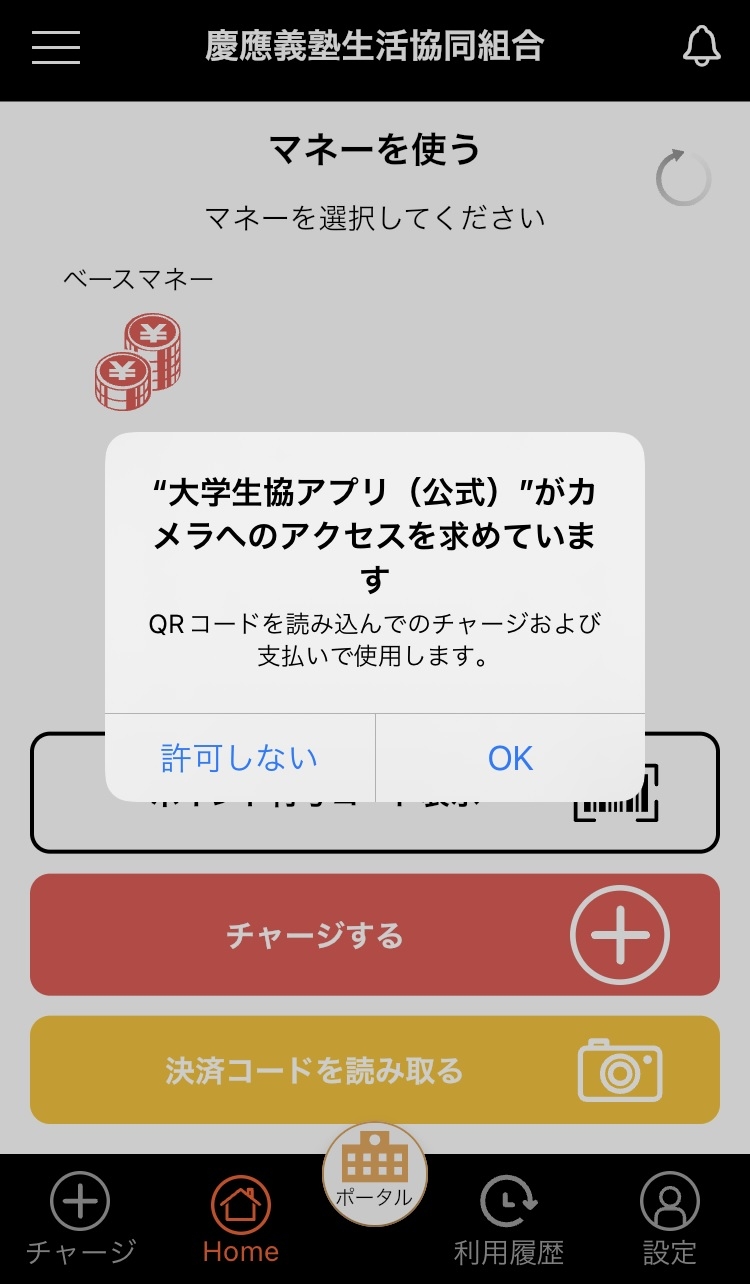
QRコードを読み込んでポイント付与する機会などがありますので「OK」をタップします。
⑮生協マネー・ポイント登録完了
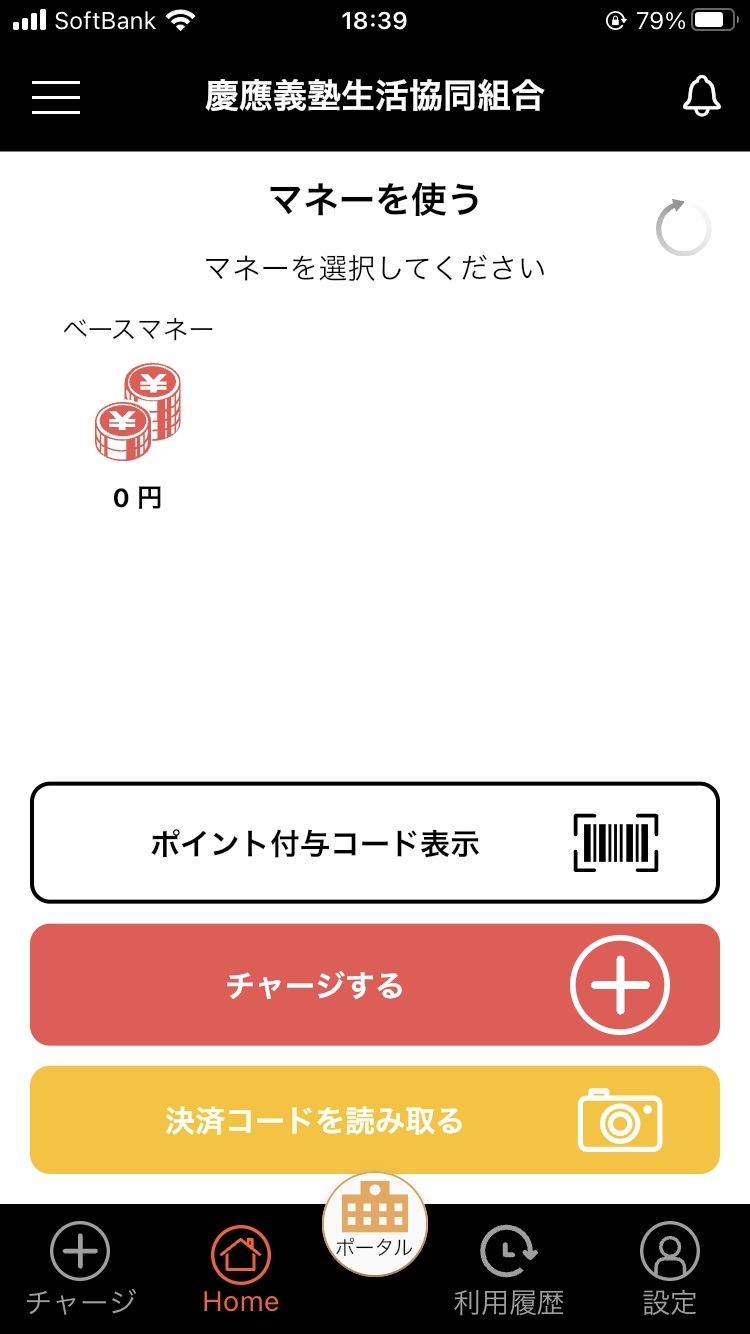
ここまでできたら1月より、マネーの利用、ポイントの付与ができるようになります。
以上でアプリを活用するための作業は以上になります。
.jpg)
.jpg)
.jpg)