下記は保護者様も「UNIVCOOPマイポータル(ファミリー申請)登録」「Pokepayマイページ登録」を
していただいてのお子様へのキャンパスペイへのチャージの方法となります。
最初の登録が少々複雑になっております。
別の方法
お子様に「コンビニ払いのチャージ」をしていただいて
その支払い情報で
保護者の方がコンビニにて支払う方法も
ご検討ください。
学生ご本人が「コンビニ払いのチャージ」を操作する方法
【アプリのアップデートにより、アプリの画面が掲載している表示と違う場合がございます。】
アプリのアップデートにより
ここのホームページの記載のアプリ画面と異なっている場合がございます。
順次、更新させていただきます。
基本的な利用の仕方は変わりません。
アプリのアップデートにより
ここのホームページの記載のアプリ画面と異なっている場合がございます。
順次、更新させていただきます。
基本的な利用の仕方は変わりません。
保護者の方からの、キャンパスペイへの入金方法
2023年1月より、リニューアルしたキャンパスペイには、保護者の方からお子様のキャンパスペイに入金できる仕組みがございます。以下の手順をご参照の上、ご登録をいただいた後にご利用いただけるようになります。ご登録の作業は初回のみとなります。登録の流れ
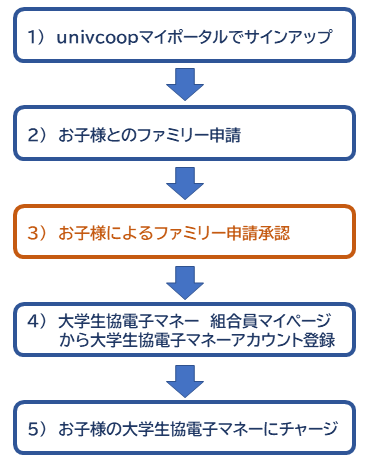
青枠は保護者様に行っていただく手順、オレンジ枠はお子様に行っていただく手順となります。
お子様に承認作業を行っていただきませんと、登録が完了できませんので、ご登録を進める際にはお子様にもお声がけをお願いいたします。
【事前に準備しておくこと】
お子様に承認作業を行っていただきませんと、登録が完了できませんので、ご登録を進める際にはお子様にもお声がけをお願いいたします。
【事前に準備しておくこと】
- ファミリー申請を行う際に、お子様が『大学生協アプリ』にログインする際に使用するメールアドレスが必要ですので、お子様にご確認いただきますようお願いいたします。
- ファミリー申請を行う際に、保護者様とお子様の合言葉が必要となります。ひらがなと半角英数字で決めていただきますようお願いいたします。
- 【事前準備:ファミリー申請:初回のみ】保護者様にやっていただくこと
- 【事前準備:ファミリー申請:初回のみ】学生ご本人にやっていただくこと
- 【お子様へのキャンパスペイチャージ方法】
- クレジットでのチャージ
- コンビニでのチャージ
保護者様にやっていただくこと
1)univcoopマイポータルでサインアップ
STEP 1 保護者様にやっていただくこと(初回のみ)
1)univcoopマイポータルでサインアップ
STEP 2 保護者様にやっていただくこと(初回のみ)
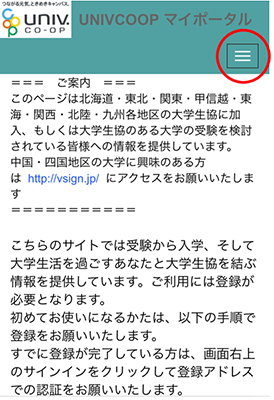
パソコンをお使いの方は、
右上の「サインイン」をクリックしてください。
スマートフォンをお使いの方は、
図の赤丸の位置にある三本線のアイコンをタップすると、「サインイン」のメニューが表示されますので、タップします。

右上の「サインイン」をクリックしてください。
スマートフォンをお使いの方は、
図の赤丸の位置にある三本線のアイコンをタップすると、「サインイン」のメニューが表示されますので、タップします。

1)univcoopマイポータルでサインアップ
STEP 3 保護者様にやっていただくこと(初回のみ)
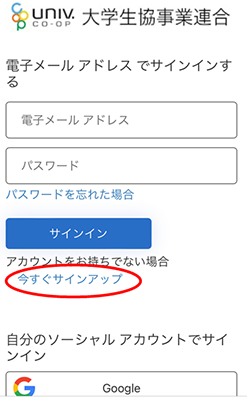
サインインの画面が表示されたら、メールアドレスやパスワードは入力せずに、赤丸の箇所の「今すぐサインアップ」を選択します。
1)univcoopマイポータルでサインアップ
STEP 4 保護者様にやっていただくこと(初回のみ)

アカウントの新規作成画面が表示されます。
電子メールアドレス欄に「保護者様ご自身のメールアドレス」を入力し、『確認コードを送信』ボタンを選択します。
ご記入いただいたメールアドレス宛に確認コードが届きます。

電子メールアドレス欄に「保護者様ご自身のメールアドレス」を入力し、『確認コードを送信』ボタンを選択します。
ご記入いただいたメールアドレス宛に確認コードが届きます。

1)univcoopマイポータルでサインアップ
STEP 5 保護者様にやっていただくこと(初回のみ)
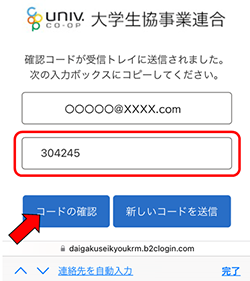
届いたコード番号を、「確認コード」欄に入力し、『コードの確認』ボタンを選択します。
1)univcoopマイポータルでサインアップ
STEP 6 保護者様にやっていただくこと(初回のみ)

この画面に切り替わったら、
「新しいパスワード」「パスワードの確認入力」に保護者様ご自身のパスワードを設定し入力します。「姓」「名」に氏名を入力します。

入力後『作成』ボタンを選択します。
「新しいパスワード」「パスワードの確認入力」に保護者様ご自身のパスワードを設定し入力します。「姓」「名」に氏名を入力します。

入力後『作成』ボタンを選択します。
1)univcoopマイポータルでサインアップ
STEP 7 保護者様にやっていただくこと(初回のみ)

認証の画面が表示されます。
「電話番号」欄に電話番号入力し『コードの送信』または『電話する』のどちらを選択します。
※スマートフォンでSMS(ショートメール)を受け取れない方、ご自宅の固定電話番号にする方は『電話する』を選択してください。『電話をする』を選択した場合は、電話がかかってきますので、ガイダンスに従って操作をします。
「電話番号」欄に電話番号入力し『コードの送信』または『電話する』のどちらを選択します。
※スマートフォンでSMS(ショートメール)を受け取れない方、ご自宅の固定電話番号にする方は『電話する』を選択してください。『電話をする』を選択した場合は、電話がかかってきますので、ガイダンスに従って操作をします。
1)univcoopマイポータルでサインアップ
STEP 8 保護者様にやっていただくこと(初回のみ)

『コードの送信』を選択した方は、届いたSMS(ショートメール)に記載の確認コードを入力し、『コードの確認』ボタンを選択します。
1)univcoopマイポータルでサインアップ
STEP 9 保護者様にやっていただくこと(初回のみ)

univcoopマイポータルの「プロファイル」画面が表示されます。
必須事項の入力をします。
保護者様の情報をご入力ください。
「姓(カナ)」「名(カナ)」「電話番号」「生協ユーザ種別」「生年月日」「住居区分」「現住所」
入力後、最下部にある「ユーザー情報の変更」を選択します。

これで、手順「1)univcoopマイポータルでサインアップ」が終了です。
必須事項の入力をします。
保護者様の情報をご入力ください。
「姓(カナ)」「名(カナ)」「電話番号」「生協ユーザ種別」「生年月日」「住居区分」「現住所」
入力後、最下部にある「ユーザー情報の変更」を選択します。

これで、手順「1)univcoopマイポータルでサインアップ」が終了です。
2)お子様とのファミリー申請
STEP 10 保護者様にやっていただくこと(初回のみ)

パソコンからの方は、上部に表示されているメニューの「ファミリー申請」を選択してください。
スマートフォンをお使いの方は、図の赤丸の位置にある三本線のアイコンをタップすると、「ファミリー申請」のメニューが表示されますので、タップします。

スマートフォンをお使いの方は、図の赤丸の位置にある三本線のアイコンをタップすると、「ファミリー申請」のメニューが表示されますので、タップします。

2)お子様とのファミリー申請
STEP 11 保護者様にやっていただくこと(初回のみ)

『ファミリー申請の新規登録』ボタンを選択し、登録画面に進みます。
2)お子様とのファミリー申請
STEP 12 保護者様にやっていただくこと(初回のみ)

入力欄に必要事項を入力します。
「ファミリー申請する相手のメールアドレス」
お子様の大学生協アプリのログイン用のメールアドレス。
「ファミリー申請する相手のあなたから見た続柄」
「子」を選択してください。
「合言葉」
ひらがなと半角英数字が使用できます。必ず、お子様にもお伝えください。
入力後、『ファミリー申請登録』ボタンを選択します。
「ファミリー申請する相手のメールアドレス」
お子様の大学生協アプリのログイン用のメールアドレス。
「ファミリー申請する相手のあなたから見た続柄」
「子」を選択してください。
「合言葉」
ひらがなと半角英数字が使用できます。必ず、お子様にもお伝えください。
入力後、『ファミリー申請登録』ボタンを選択します。
2)お子様とのファミリー申請
STEP 13 保護者様にやっていただくこと(初回のみ)

ファミリー申請一覧に登録情報が表示されます。
※申請状態が「申請中」または「承認中」のままの場合は、お子様が承認の手続きを行っていない状態となり、この先の入金の手続きに進めませんので、お子様にお声がけください。
※申請状態が「申請中」または「承認中」のままの場合は、お子様が承認の手続きを行っていない状態となり、この先の入金の手続きに進めませんので、お子様にお声がけください。
お子様にやっていただくこと
3)お子様によるファミリー申請承認
STEP 14 お子様にやっていただくこと(初回のみ)
.png)
お子様がunivcoopマイポータルにアクセスします。
univcoopマイポータル
univcoopマイポータル
3)お子様によるファミリー申請承認
STEP 15 お子様にやっていただくこと(初回のみ)

スマートフォンをお使いの方は、図の赤丸の位置にある三本線のアイコンをタップすると、「サインイン」のメニューが表示されますので、タップします。


3)お子様によるファミリー申請承認
STEP 16 お子様にやっていただくこと(初回のみ)

お子様がご登録のメールアドレスとパスワードを入力後、『サインイン』を選択します。
3)お子様によるファミリー申請承認
STEP 17 お子様にやっていただくこと(初回のみ)

ご登録されている電話番号で認証用コードを取得してください。
SMS(ショートメール)が受信できる方は『コードの送信』を、SMS(ショートメール)が受信できない方は『電話する』を選択してください。

届いた確認コードを入力して『コードの確認』ボタンを選択します。
SMS(ショートメール)が受信できる方は『コードの送信』を、SMS(ショートメール)が受信できない方は『電話する』を選択してください。

届いた確認コードを入力して『コードの確認』ボタンを選択します。
3)お子様によるファミリー申請承認
STEP 18 お子様にやっていただくこと(初回のみ)

パソコンからの方は、上部に表示されているメニューの「ファミリー申請」を選択してください。
スマートフォンをお使いの方は、図の赤丸の位置にある三本線のアイコンをタップすると、「ファミリー申請」のメニューが表示されますので、タップします。

スマートフォンをお使いの方は、図の赤丸の位置にある三本線のアイコンをタップすると、「ファミリー申請」のメニューが表示されますので、タップします。

3)お子様によるファミリー申請承認
STEP 19 お子様にやっていただくこと(初回のみ)

「ファミリー申請」が表示されると、保護者様より申請された内容が「あなたに送信されたファミリー申請の一覧」に表示されます。
表示されているリストの「v」マークを選択し、「ファミリー申請の承認」を選択します。

表示されているリストの「v」マークを選択し、「ファミリー申請の承認」を選択します。

3)お子様によるファミリー申請承認
STEP 20 お子様にやっていただくこと(初回のみ)

ファミリー承認画面が表示されたら、
- 保護者様とお子様で決められた「合言葉」を入力
- 「ファミリー申請を承認しますか?」で「承認する」を選択
- 『ファミリー承認登録』ボタンを選択
これで、ファミリー申請は終了です。
保護者様にやっていただくこと
4)大学生協電子マネー 組合員マイページから大学生協電子マネーアカウント登録
STEP 21 保護者様にやっていただくこと
.png)
お子様のによる「ファミリー申請」の承認が済みましたら、「大学生協電子マネー 組合員ページ」にアクセスをします。
大学生協電子マネー 組合員マイページ
『ログイン』を選択します。
STEP 6 で登録した保護者様のメールアドレスとパスワードでサインインします。

※ブラウザーが「univcoopマイポータル」にサインインしたままの状態ですと、このサインインの手順がなく STEP 22 に進む場合があります。
大学生協電子マネー 組合員マイページ
『ログイン』を選択します。
STEP 6 で登録した保護者様のメールアドレスとパスワードでサインインします。

※ブラウザーが「univcoopマイポータル」にサインインしたままの状態ですと、このサインインの手順がなく STEP 22 に進む場合があります。
4)大学生協電子マネー 組合員マイページから大学生協電子マネーアカウント登録
STEP 22 保護者様にやっていただくこと

『確認コードを送信』を選択します。メールアドレスに確認コードが届きます。

届いた確認コードを入力し、『コードの確認』を選択します。


届いた確認コードを入力し、『コードの確認』を選択します。

4)大学生協電子マネー 組合員マイページから大学生協電子マネーアカウント登録
STEP 23 保護者様にやっていただくこと(初回のみ)
.jpg)
pokepayの画面が開いたら、SMS(ショートメール)が受信できる方は「携帯電話番号」をご入力ください。
※MVNOをご利用等で、SMS(ショートメール)が利用できない方は、「メールアドレス」をご入力ください。
入力できたら、「ログイン・新規登録」をタップします。
※ここに入力した電話番号/メールアドレスは、再ログイン時に必要となります
※MVNOをご利用等で、SMS(ショートメール)が利用できない方は、「メールアドレス」をご入力ください。
入力できたら、「ログイン・新規登録」をタップします。
※ここに入力した電話番号/メールアドレスは、再ログイン時に必要となります
4)大学生協電子マネー 組合員マイページから大学生協電子マネーアカウント登録
STEP 24 保護者様にやっていただくこと(初回のみ)
.jpg)
STEP 24 で入力した電話番号/メールアドレス宛に認証コードが届きます。
届いた認証コードを入力し、「ログイン」をタップします。
届いた認証コードを入力し、「ログイン」をタップします。
4)大学生協電子マネー 組合員マイページから大学生協電子マネーアカウント登録
STEP 25 保護者様にやっていただくこと(初回のみ)
.jpg)
アクセス許可が求められますので、「アクセスを許可する」をタップします
ログインが完了すると大学生協電子マネー 組合員マイページのホーム画面となり登録が完了します 。
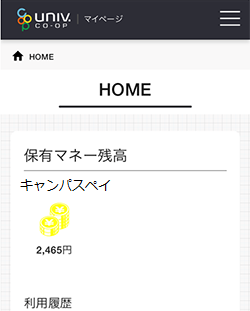
ログインが完了すると大学生協電子マネー 組合員マイページのホーム画面となり登録が完了します 。
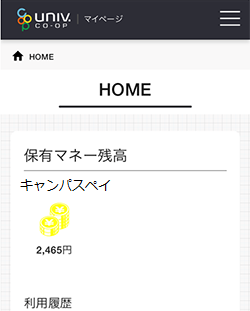
5)お子様の大学生協電子マネーにチャージ
STEP 26 保護者様にやっていただくこと
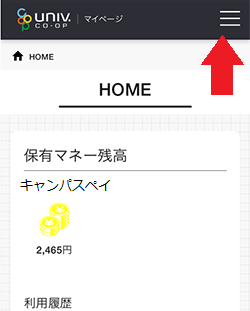
大学生協電子マネー 組合員マイページのホーム画面の右上の三本線のアイコンを選択するとメニューが表示されます。
「チャージ」を選択すると、サブメニューが表示されますので、「保護者チャージ」を選択します。
.png)
【主なメニューの案内】
「チャージ」を選択すると、サブメニューが表示されますので、「保護者チャージ」を選択します。
.png)
【主なメニューの案内】
- 「マネー/ポイント利用履歴」 ⇒大学生協電子マネー利用履歴の確認
- 「チャージ」⇒ 『自分チャージ』:自身のマネーにチャージ、『保護者チャージ』:ファミリー申請を行ったお子様のマネーにチャージ
- 「アカウント停止」⇒アカウントを一時停止する場合。※再開は生協へのご連絡が必要です。
5)お子様の大学生協電子マネーにチャージ
STEP 27 保護者様にやっていただくこと

保護者チャージ画面に遷移します。チャージ対象者(お子様)を選択し、「クレジットカード・コンビニを利用」を選択します。
5)お子様の大学生協電子マネーにチャージ
STEP 28 保護者様にやっていただくこと
.png)
チャージ画面に遷移します。チャージする金額を設定します。金額ボタンを選択するごとに加算されます。
例)6,000円チャージする場合は「+1,000」と「+5,000」を選択する。もしくは「+3,000」を2回選択します。
金額を設定したら、お支払い方法を「クレジットカード」または「コンビニ」のどちらかを選択してください。
.png)
クレジットカードのチャージ方法
コンビニ払いでのチャージ方法
例)6,000円チャージする場合は「+1,000」と「+5,000」を選択する。もしくは「+3,000」を2回選択します。
金額を設定したら、お支払い方法を「クレジットカード」または「コンビニ」のどちらかを選択してください。
.png)
クレジットカードのチャージ方法
コンビニ払いでのチャージ方法
クレジットカードでのチャージ
5)お子様の大学生協電子マネーにチャージ(クレジットカード)
STEP 29 保護者様にやっていただくこと
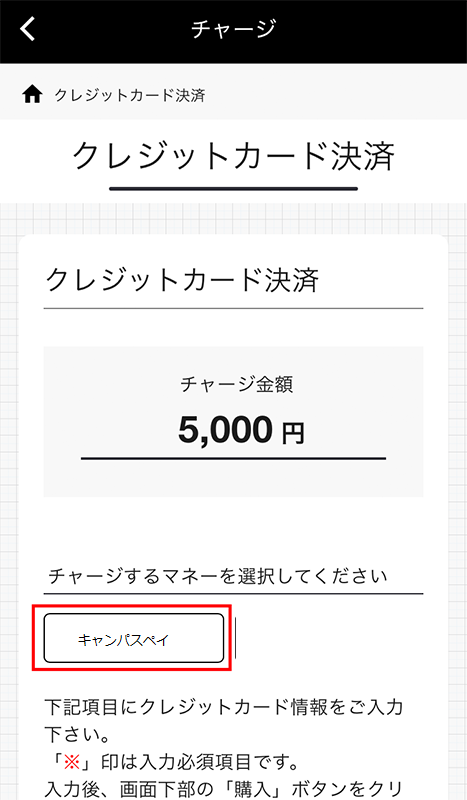
「チャージするマネーを選択してください」の項目で「キャンパスペイ」を選択します。
5)お子様の大学生協電子マネーにチャージ(クレジットカード)
STEP 30 保護者様にやっていただくこと
.jpg)
クレジットカード情報を入力したら、一番下の「購入」をタップします。
チャージ処理が完了すると「完了メッセージ」が表示されます。

チャージ処理が完了すると「完了メッセージ」が表示されます。

コンビニ払いでのチャージ
5)お子様の大学生協電子マネーにチャージ(コンビニ払い)
STEP 29 保護者様にやっていただくこと
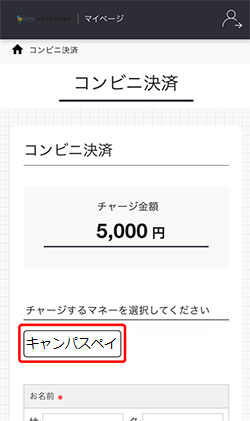
「チャージするマネーを選択してください」の項目で「ガクパスプラス」をタップします。
※「旧学パス残P」は、2022年8月までの学食パスの残ポイントを引き継ぐためのものです。今後は「ガクパスプラス」をご使用いただきますので、チャージ先は必ず「ガクパスプラス」を選択してください。
※「旧学パス残P」は、2022年8月までの学食パスの残ポイントを引き継ぐためのものです。今後は「ガクパスプラス」をご使用いただきますので、チャージ先は必ず「ガクパスプラス」を選択してください。
5)お子様の大学生協電子マネーにチャージ(コンビニ払い)
STEP 30 保護者様にやっていただくこと

入金者情報を入力したら、「確定する」を選択します。
確定内容が表示されます

入金者情報の入力で登録したメールアドレスに、コンビニでの手続き時に必要になるコードの確認URLが記載されたメールが届きます。

確定内容が表示されます

入金者情報の入力で登録したメールアドレスに、コンビニでの手続き時に必要になるコードの確認URLが記載されたメールが届きます。

5)お子様の大学生協電子マネーにチャージ(コンビニ払い)
STEP 31 保護者様にやっていただくこと

お近くのコンビニを選択すると、各コンビニでの手続き方法が確認できますので、指示に従ってコンビニでお支払いください。
コンビニでお支払い後に手続きが完了します。
コンビニでお支払い後に手続きが完了します。
2回目以降のチャージ方法
STEP 21 ~ STEP 22 、 STEP 26 ~ STEP 31(クレジットカードの場合は STEP 30 まで)の手順を行ってください。
大学生協電子マネー 組合員マイページキャンパスペイへのチャージの仕方 大学生協アプリ TOPページ
