生協キャンパスペイ・食堂パスの利用には大学生協アプリの登録が必要です
ご利用上のご注意
- このアプリは、大学生協(対象大学生協限定)にご加入いただいた方のみご利用可能です。
- アプリのインストール後、「サインアップ」をタップして組合員認証をしてください。
- 「サインアップ」の際は、大学生協加入時に登録したメールアドレスにて組合員認証をしてください。
- 大学生協に加入しているか、ご不明な場合は、大学生協窓口までお申し出ください。
大学生協アプリのご登録方法
STEP1 アプリをインストール
 ●お手持ちのデバイスに対応するストア
●お手持ちのデバイスに対応するストアからアプリをインストールします。
【 Androidの方 】
Google Playからダウンロード
【 iPhoneの方 】
Apple Storeからダウンロード
STEP2
アプリを起動して、サインアップを選択
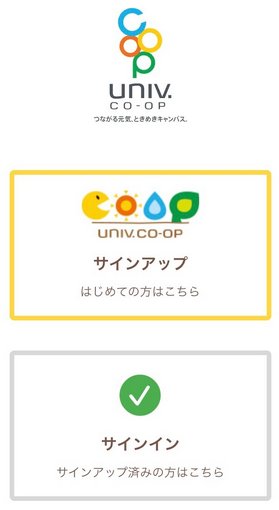 ※「大学生協アプリ(公式)は通知を送信します」という
※「大学生協アプリ(公式)は通知を送信します」という表示が出た方は「許可」を選択してください。
STEP3
組合員情報の確認
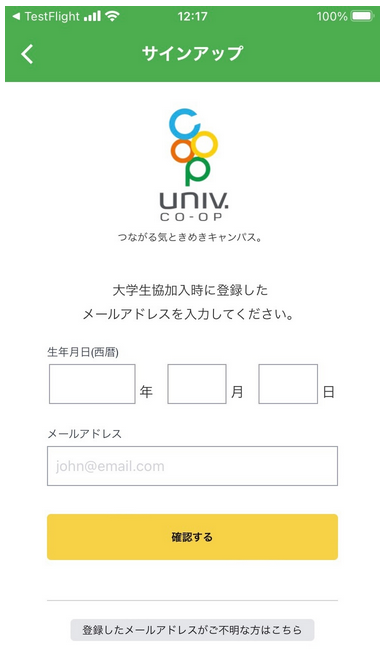 ●組合員登録番号を確認します。
●組合員登録番号を確認します。学生ご自身の生年月日とメールアドレスを入
力して、確認するをタップしてください。
※このときに下記エラーが出る場合はその下の
「登録したメールアドレスがご不明な方はこ
ちら」をクリックするか、
以下の「メールアドレスの確認・更新・新規
登録はこちらから」で検索ください。
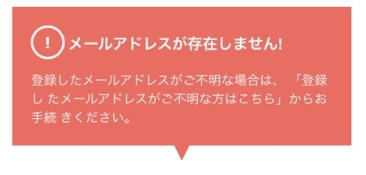
STEP4
サインアップ
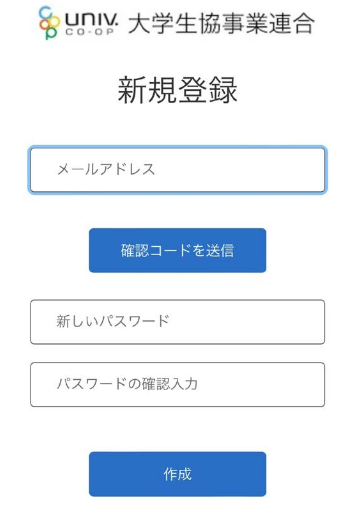 ●サインアップします。
●サインアップします。STEP1 の画面で入力したメールアドレス
と同じメールアドレスを入力して「確認コー
ドを送信」をタップしてください。
※ この画面にならず、「サインイン」でサイン
インの仕方の一覧が出る場合は一番下のメー
ルアドレスをタップしてください。
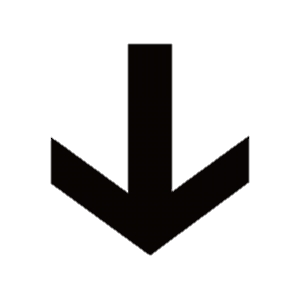
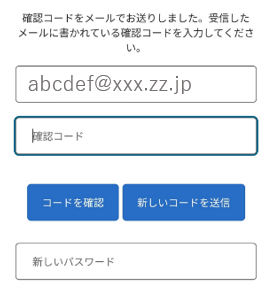 入力したメールアドレスに確認コードが届き
入力したメールアドレスに確認コードが届きますので、入力して「コードの確認」をタッ
プしてください。
※「コードの確認」をタップしないと英字での
エラーが表示されます。
続けて、パスワードを設定し、姓・名も入力
し「作成」をタップしてください 。
STEP5
電話番号を入力し、SMSでコードを受け取る
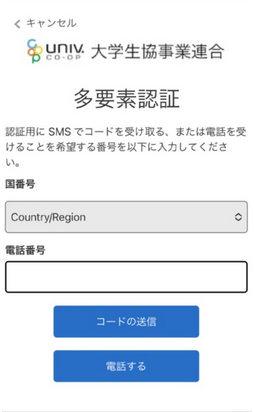 電話番号を入力し、「コードの送信」をタップしてくだ
電話番号を入力し、「コードの送信」をタップしてください。
今度はSMS(ショートメール)でコードが届きます。
確認コードを入力し、「コードの送信」をタップします。
「univcoopマイポータル」のTOP画面が表示されます。
表示されたら、その画面を閉じ、再度「大学生協アプ
リ」に戻ります。
STEP6
サインアップの完了
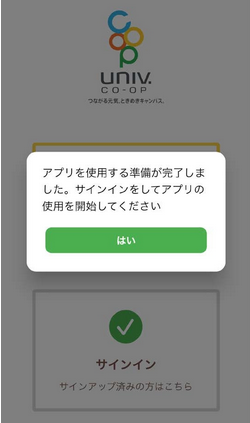 ※「大学生協アプリ(公式)がサインインのために
※「大学生協アプリ(公式)がサインインのためにb2clogin.comを使用しようとしています」と出た
方は「続ける」を選択してください。
この画面が出ればサインアップは完了です。
「はい」を押して今度は下側のサインインをタップ
してください。
STEP7
メールアドレスとパスワードでサインインする
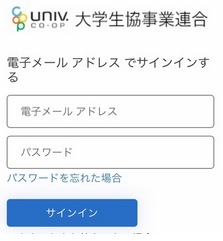 電子メールアドレスとさきほど設定したパスワード
電子メールアドレスとさきほど設定したパスワードでサインインします。
※この後「大学生協アプリ(公式)がサインインの
ためにb2clogin.comを使用しようとしています」
と出た方は「続ける」を選択してください。
STEP8
再度SMS(ショートメール)で確認する
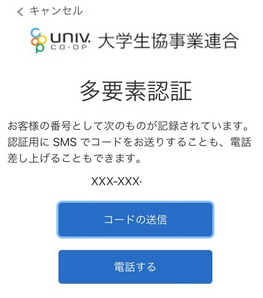 「コードの送信」をタップしてください。
「コードの送信」をタップしてください。SMS(ショートメール)で確認コードが届きます。
コードを入力し、「コードの確認」をタップすると
アプリが表示されます。
STEP9
電子組合員証の表示
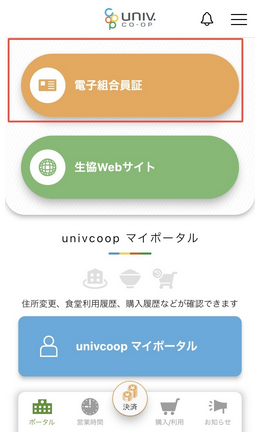 「電子組合員証」から、ご自身の組合員証が表示
「電子組合員証」から、ご自身の組合員証が表示されるか、確認しましょう。
操作中にエラーが出る方はこちら
【大学生協アプリ】エラーが出る場合の操作方法ポケペイのご登録方法
生協キャンパスペイ・食堂パス・ポイントを利用するには以下の作業が必要です。 STEP1
ポケペイの新規登録・ログイン
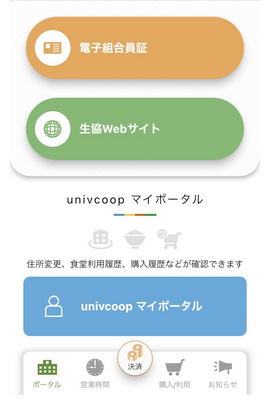 下段の丸い「決済」ボタンをタップします。
下段の丸い「決済」ボタンをタップします。 STEP2
ポケペイのログイン・新規登録①
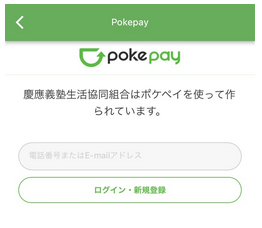 ご自身の電話番号もしくはメールアドレスのいずれかを
ご自身の電話番号もしくはメールアドレスのいずれかを入力し、「ログイン・新規登録」を押します。
※サインイン時の電話番号もしくはメールアドレスと異な
っていても問題ありません。
STEP3
ポケペイのログイン・新規登録②
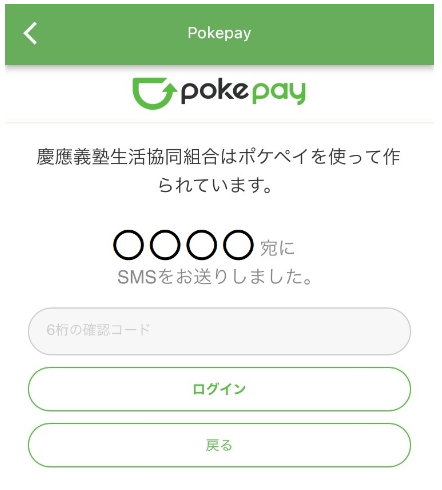 電話番号へのSMSもしくはメールアドレスへのメール
電話番号へのSMSもしくはメールアドレスへのメールにて確認コードが届くので、コードを入力して「ログ
イン」をタップします。
STEP4
ポケペイのアクセス許可確認画面
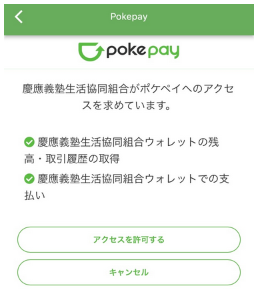 「アクセスを許可する」を押すとマネーの画面が開き、
「アクセスを許可する」を押すとマネーの画面が開き、カメラへのアクセスを要求されます。
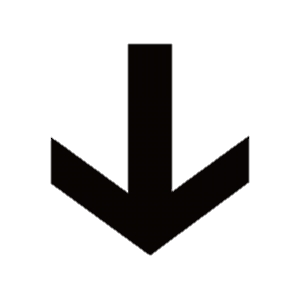
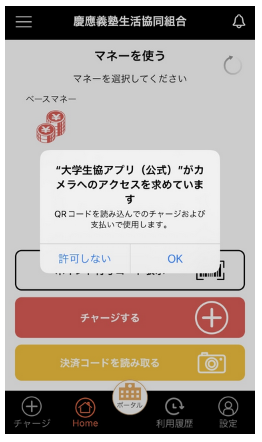 QRコードを読み込んでポイント付与する機会などが
QRコードを読み込んでポイント付与する機会などがありますので「OK」をタップします。
STEP5
生協キャンパスペイ・ポイント登録完了
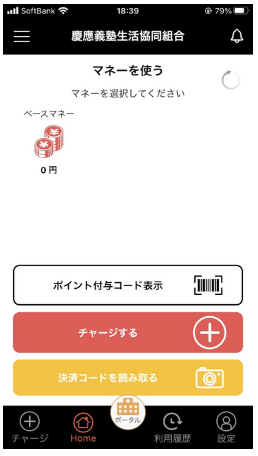 ここまでできたら1月より、マネーの利用、ポイント
ここまでできたら1月より、マネーの利用、ポイントの付与ができるようになります。
以上でアプリを活用するための作業は以上になります。