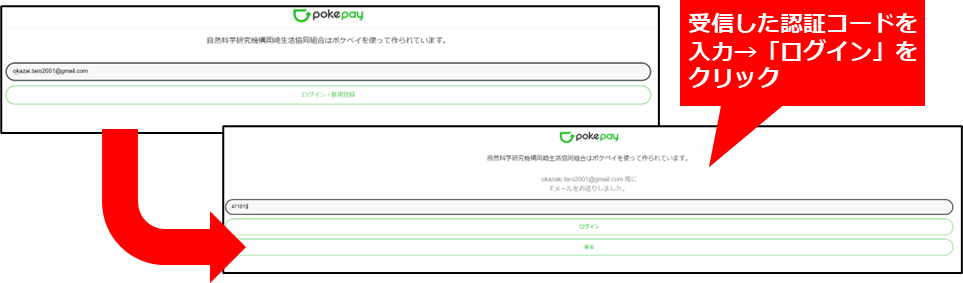パソコン版サインアップで行うこと
各手順でURLが異なります。お手数をおかけしますが、以下の順でアクセスしていただき手続きをお願いいたします。
STEP1:マイポータルへの登録STEP2:PokePay認証
詳細は、サインアップ手順(PDF)をご覧ください。
パソコン版サインアップ手順(PDF)
STEP1:マイポータルへの登録
STEP1:マイポータルへの登録上記URLにアクセスし、「サインイン」→「今すぐサインアップ」を選択します。
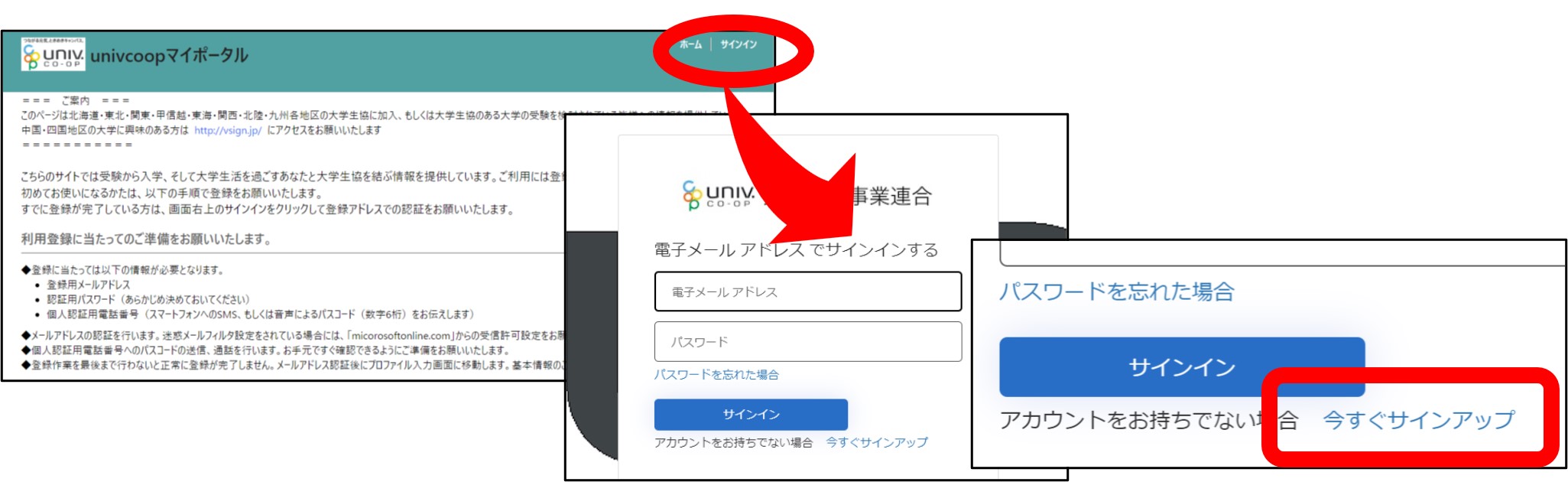
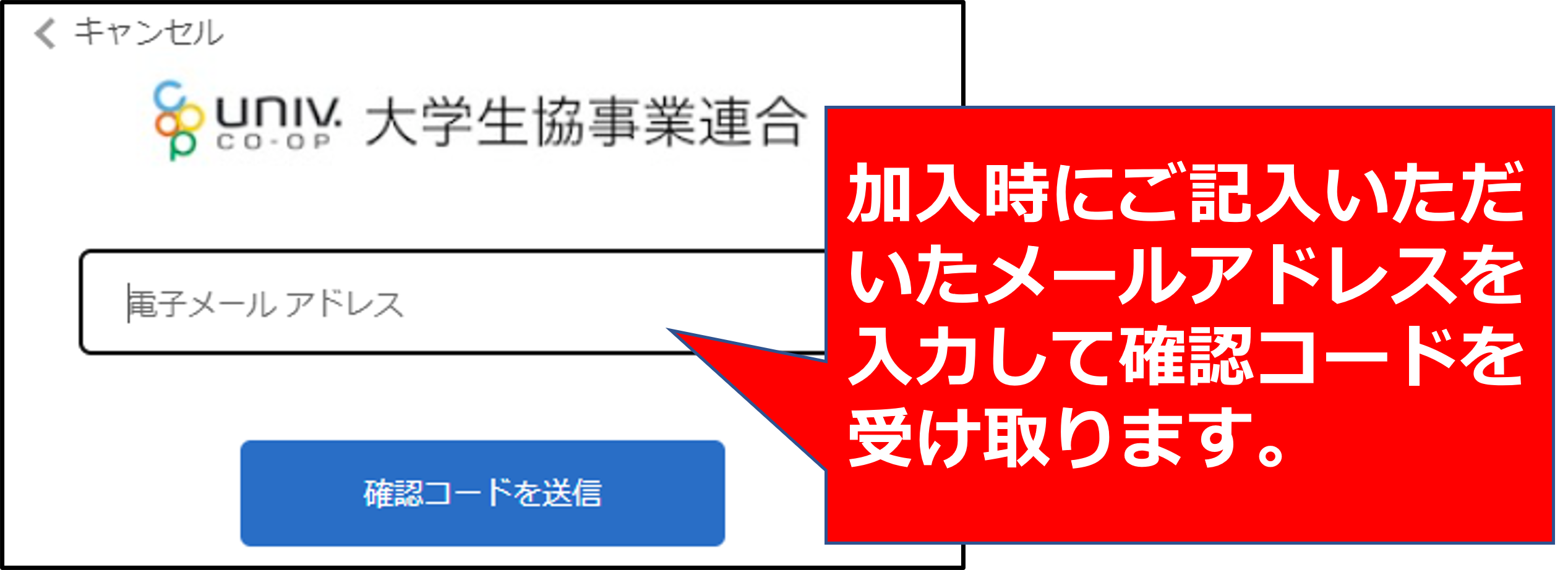
加入時にご記入いただいたメールアドレスを入力し、
「確認コードを送信」
※登録したメールアドレスがご不明な場合は
生協までお問い合わせください。
「確認コードを送信」
※登録したメールアドレスがご不明な場合は
生協までお問い合わせください。
.png)
確認コードで確認が完了すると、「メールアドレスが確認できました。」の表示が出ます。
※ここでの「メールの変更」は入力間違い等でコードが正しく受信できなかった際に使用します。登録アドレスの変更はできません。
任意のパスワードと名前を入力して、「作成」をクリック
※ここでの「メールの変更」は入力間違い等でコードが正しく受信できなかった際に使用します。登録アドレスの変更はできません。
任意のパスワードと名前を入力して、「作成」をクリック
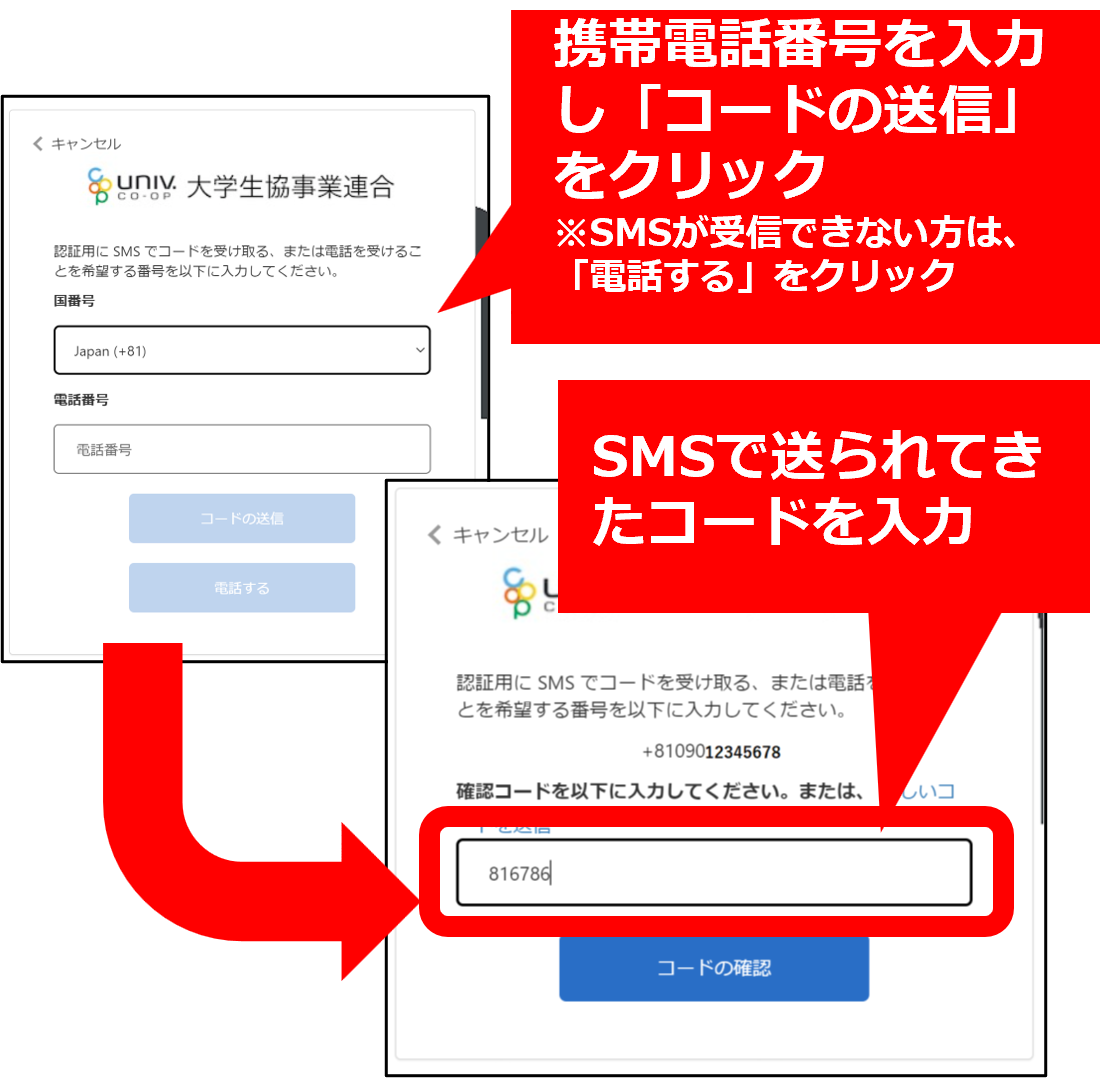
携帯電話番号を入力し、「コードの送信」をクリックして下さい。
※SMS受信ができない方は、「電話する」をクリックしてください。
SMSで送られたコードを入力してマイポータルへの登録完了です。
※電話の方はかかってきた電話で伝えられる番号を入力してください。
※SMS受信ができない方は、「電話する」をクリックしてください。
SMSで送られたコードを入力してマイポータルへの登録完了です。
※電話の方はかかってきた電話で伝えられる番号を入力してください。
STEP:2 PokePay認証
STEP2:Pokepay認証上記URLにアクセスします。
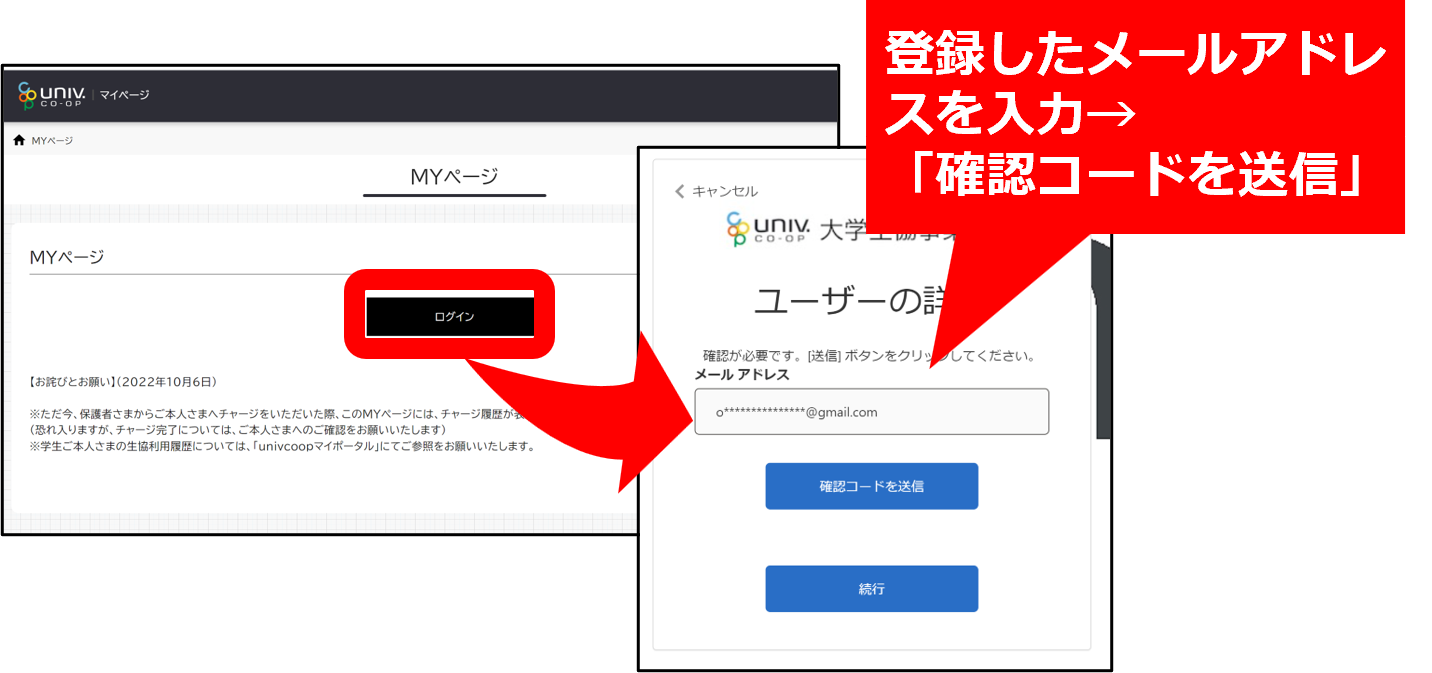
「サインイン」→メールアドレスを入力して、「確認コードを送信」をクリック
送られてきたコードを入力し、「コードの確認」→「続行」の順番でクリックします。
※必ずコードの確認の後、「続行」へ進んでください。
送られてきたコードを入力し、「コードの確認」→「続行」の順番でクリックします。
※必ずコードの確認の後、「続行」へ進んでください。
Pokapay認証に進み、メールアドレスを入力→「ログイン・新規作成」をクリック。
送信された認証コードを入力して「ログイン」をクリック
認証が完了したら、「アクセスを許可する」をクリックして完了。