保護者様も生協アプリ(公式)をご利用いただけます
保護者の方からお子様への生協電子マネーチャージ・お子様の食堂利用履歴※のご確認が可能です。ご利用には登録作業が必要です。お子様ご本人のアプリ登録が終わっていることをご確認いただき、お手続きください。
※利用履歴はアプリから「univcoopマイポータル」にアクセスしてのご確認となります
【大学生協アプリ 対応OSバージョン(2024年3月1日現在)】
iPhoneの方: iOS 11.0以降
Androidの方: Android 9.0以降
アプリをより快適にご利用いただくためには推奨OSバージョンをご利用ください。
推奨OSバージョンよりも古いOSでは、機能がご利用いただけない場合がございます。
スマートフォンがアプリ非対応の場合は、WEBブラウザ・PCからご利用ください。PC・ブラウザからの登録詳細はこちら
1.大学生協アプリの登録方法
-このページの内容
●univcoopマイポータル登録済みの保護者様・・・②へ(お子様への電子マネーチャージ・食堂利用履歴が確認できる状態)
●univcoopマイポータル未登録の保護者様・・・①へ
①univcoopマイポータルにサインアップ
お子様への電子マネーチャージ・食堂利用履歴を確認できるようになります。
登録の流れはこちら
②大学生協アプリをインストールします
【iPhoneの方】

【Andridの方】

②アプリを起動して、サインインをタップします
.png)
※「大学生協アプリ(公式)は通知を送信します」という表示が出た方は「許可」を選択してください。
③「univcoopマイポータル」作成時に登録した
メールアドレス・パスワードを入力し「サインイン」をタップします
※画面下部、ソーシャルアカウントを使ったサインインを行った場合エラーになる場合があるため使用しないでください
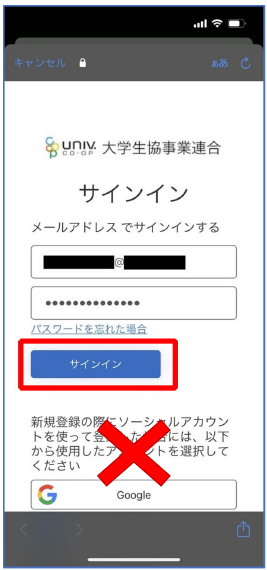
※この後「大学生協アプリ(公式)がサインインのためにb2clogin.comを使用しようとしています」と出た方は「続ける」を選択してください
④多要素認証のため携帯電話番号を入力し「コードの送信」または「電話をする」をタップ
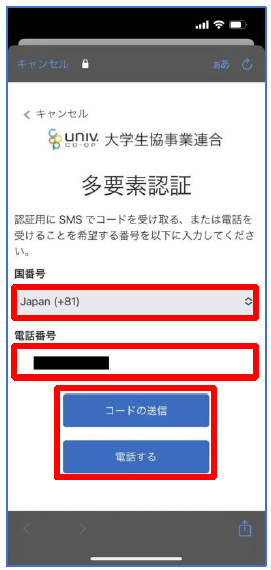
⑤「「コードの送信」の場合スマホのSMSに送信された確認コードを入力し「コードの確認」をタップ
※「電話をする」を選択した場合、自動音声による着信があるのでメッセージに従って操作ください
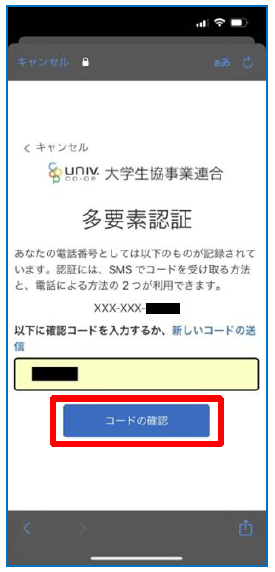
⑥-1 電子マネー決済登録
大学生協電子マネーの登録に進むため、「決済機能を利用しますか」の表示で「はい」をタップ
.png)
※「いいえ」を選択してしまった場合は下記画面が表示されます。

「戻る」を選択すると、「決済機能を利用しますか?」の画面に戻ります。
「はい」を選択すると、電子組合員証画面に移行します(保護者チャージ機能が使用できません)→⑯へ
⑥-2 ポケペイのログイン確認画面
先ほど設定したご自身の携帯電話番号もしくはメールアドレスのいずれかを入力し、「確認コードを送信する」をタップ
.png)
⑥-3 送信された確認コードを入力し「ログイン」をタップ
.png)
⑥-4 登録手続きが完了し「アクセスを許可する」をタップ
.png)
【初回のみ】カメラへのアクセス許可画面の表示
「大学生協アプリがカメラへのアクセスを求めています」の画面が出た場合は「OK」を選択します。
※カメラはQRコードを読み込んでのチャージ及び支払いで使用します。

⑥-5 表示される pokepayログイン情報追加ポップアップで「設定する」をタップ
.png)
⑥-6 表示されたログイン画面で「〇〇〇で認証する」をタップ
・携帯電話番号を登録している方:「SMSで認証する」
・メールアドレスを登録している方:「メールで認証する」がそれぞれ表示されます
.png)
⑥-7 「確認コードを送信」をタップ
.png)
⑥-8 送信された確認コードを入力し「確認コードで認証」をタップ
.png)
⑥-9 追加・変更したい項目を選択し、画面の案内に従って認証情報を設定
※「携帯電話番号」「認証用メールアドレス」のいずれか追加したい方を入力してください。(入力済み情報の修正も可能です)
※「Pokepayパスワード設定」は使用しません。
.png)
⑥-10 設定完了後は「完了」または「決済」ボタンをタップ
.png)
⑦電子マネー決済画面の表示・登録完了
生協電子マネーのホーム画面が表示されれば、生協店舗で電子マネーがご利用いただけるようになります。
次回以降、スマホでアプリを開いた場合はこちらのHOME画面が表示されます。
※画面の残高・支払いマネーアイコンは保護者様の情報となるため、マネー残高は0円で表示されます。
.png)
2.アプリからお子様のマネー残高確認・お子様のマネーにチャージ
①大学生協アプリ(公式)HOME画面の「+チャージ」をタップし「扶養者(保護者)チャージ」を選択します。.png)
②画面が切り替わり、右上のメニュー(三本線)タップし「保護者チャージ」を選択します。
※大学教職員の方でお子様に「保護者チャージ」を行う場合は、ご自身のunivcoopマイポータルのプロファイル画面にて「生協ユーザー種別」を「保護者」または「扶養者」にご変更ください。
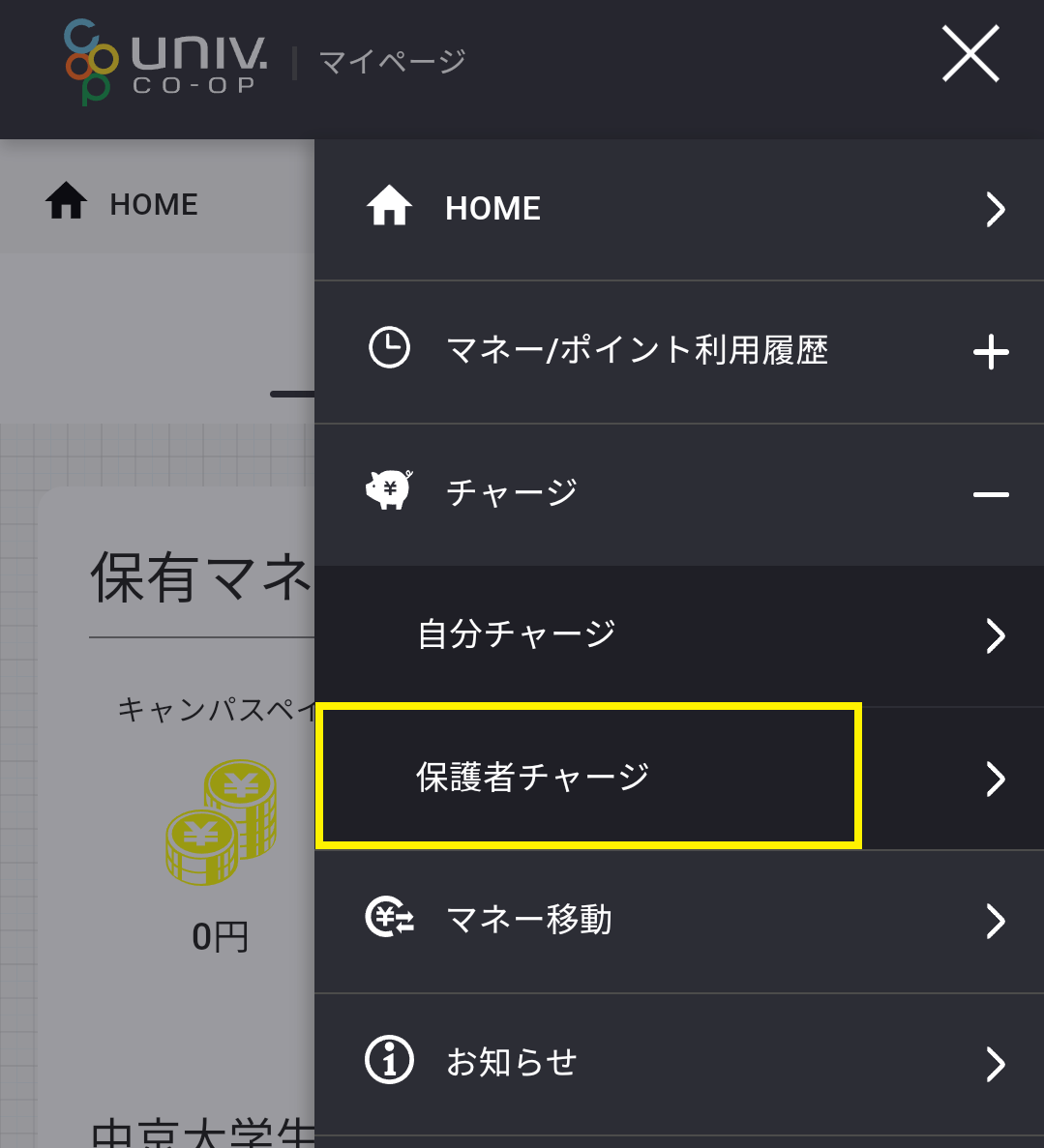
③「チャージ対象者」を選択します。
※お子様の氏名が表示されない場合、「自分チャージ(保護者様のマネーにチャージ)」が選択されています。
お子様へのチャージは、②で「保護者チャージ」を必ず選択してください。
※きょうだいなど複数のお子様ファミリー申請されている方は、複数名表示されます。チャージをしたいお子様を選択してください。
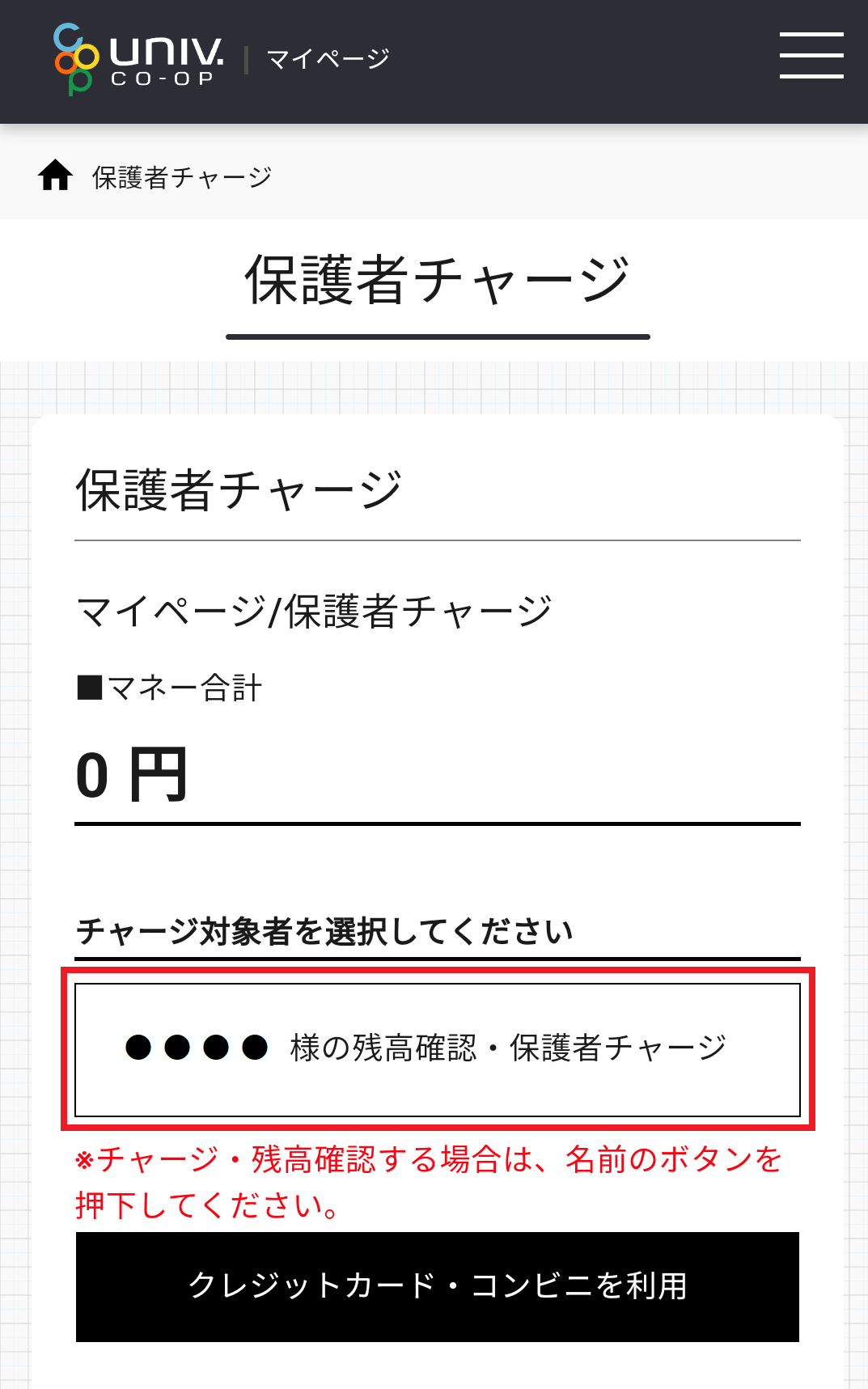
④対象者のマネー残高が下部に表示されます。「クレジットカード・コンビニを利用」を選択します。
※チャージ方法は大学生協により異なる場合があります。
.png)
⑤チャージをする金額を設定し、「クレジット」または「コンビニ」を選択します。
※チャージは1,000円単位となります。(例:4,000円の場合は1,000円を4回 または1,000円と3,000円を選択)
※表示のない決済方法は選択できません。
※チャージ金額はお間違い無いようご注意ください。
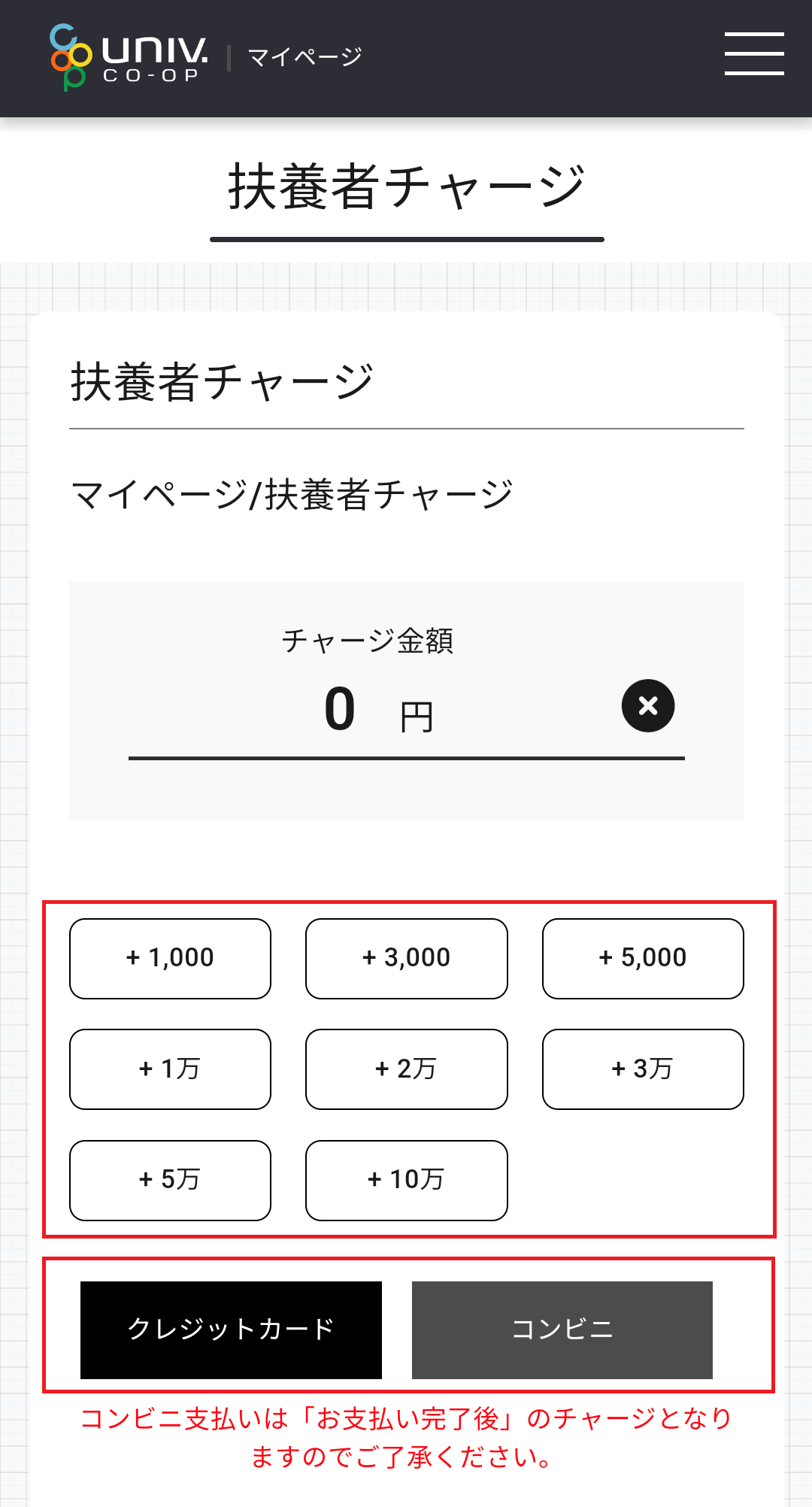
⑥-1 クレジットカードご利用の場合
・チャージするマネーを選択します。
・チャージを行う保護者ご本人のクレジットカード情報を入力し、間違いがなければ「購入」ボタンを選択してください。
・クレジットカード決済完了後、お子様の電子マネーにチャージが実行されます。
※「購入」ボタンは一度のみ選択ください。通信状況により画面反映に少々お時間がかかる場合があります。
.png)
.png)
⑥-2 コンビニをご利用の場合
【対応店舗】セブンイレブン・ローソン・ファミリマート・ミニストップ・セイコーマート・デイリーヤマザキ
・チャージするマネーを選択します。
・保護者様の氏名、アドレスなど必要事項を入力し、「確定する」を選択します。
・お支払い内容、各コンビニでの支払方法画面が表示されます。(入力したアドレス宛にも「コンビニ決済」方法のメールが届きます)
・コンビニでのお支払い完了後に、お子様へのチャージが完了します。
※支払期限はお申込みから7日間です。支払期限を過ぎた場合はお手数ですが再度チャージをお申込みください。
.png)
.png)
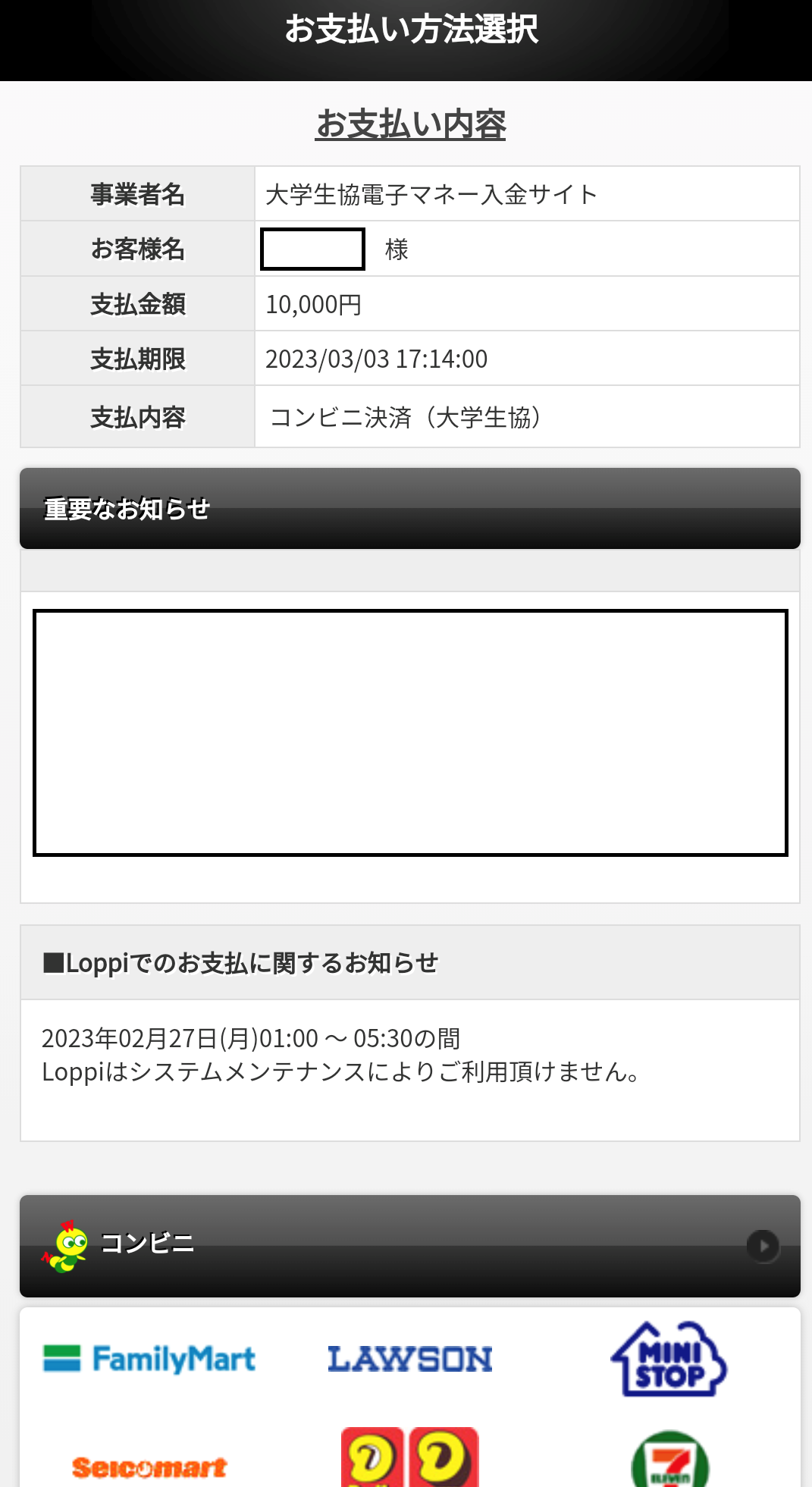
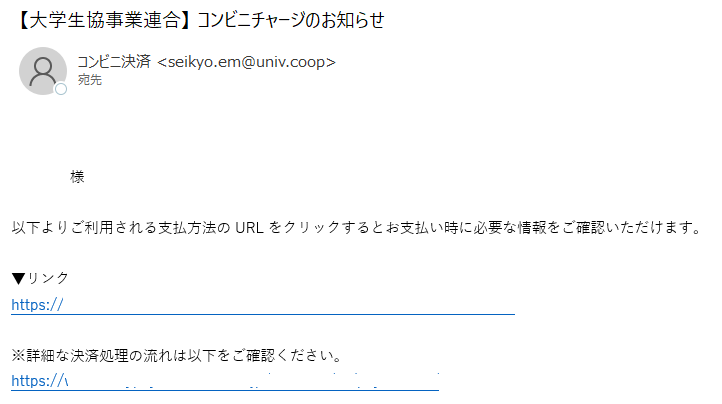
3.アプリ登録でエラーとなった場合
アプリの登録時にエラーが出たらこちらをご覧ください。アプリ登録でエラーとなったら