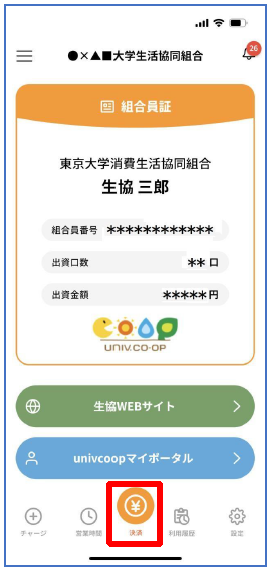大学生協アプリ(公式)登録の流れ 【在校生・教職員向け】
①以下のリンク先のページで「生年月日登録の確認をする」をタップアプリ案内サイト 大学生協アプリ(公式)(紹介) (univ.coop)
フォームに沿って生年月日登録をご確認ください。
※リンク先のページには「扶養者・保護者の皆さまへ」と表示されておりますが、生年月日登録確認を行う必要がございますので問題ありません。
※生年月日が間違っている場合はご所属生協までお問い合わせください。
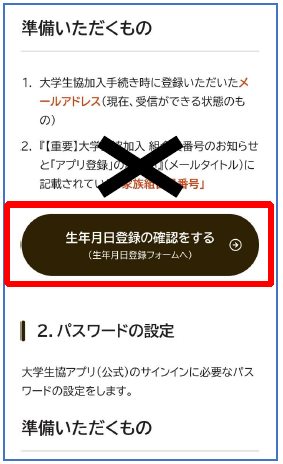
②メールアドレス確認・変更
アプリのサインインに利用するメールアドレスを確認・変更する場合、大学生協アプリ案内サイト内のメールアドレス変更フォームのリンクからご確認ください。
アプリ案内サイト 大学生協アプリ(公式)(紹介) (univ.coop)
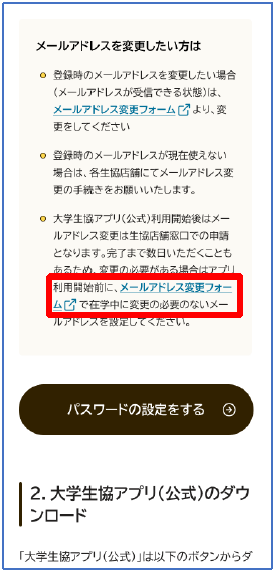
③univcoopマイポータルへアクセス
WEBページ univcoopマイポータル
「univcoopマイポータルに新規登録」を選択
.png)
.png)
④-1メールアドレス登録画面へ遷移後、 スクロールしてメールアドレスと生年月日を入力
.png)
④-2「メールアドレスを登録する」を選択
.png)
④-3以下の画面に遷移したら受信したメールを確認する
『件名:【大学生協】univcoop マイポータル 登録手続き開始URL のお知らせ』
.png)
④-4メール本文にあるURL を選択
.png)
④-5登録情報入力画面の各項目を入力する
.png)
※大学生協へ登録済の方は入力欄に情報が記載されています。
修正や必須項目に抜けがある場合は入力してください。
④-6全ての必須項目を入力後、「入力内容を確認する」を選択
.png)
④-7登録者情報に不備がないか確認する
.png)
④-8「univcoop マイポータルにサインアップする」を選択
.png)
④-9以下の画面に遷移したらサインアップ完了
【パスワード設定】へ進みます。
.png)
※『件名:【大学生協】univcoopマイポータル登録完了のお知らせ』のメールが届きます。
メール本文にURL のご案内がございますが、アプリにてサインインを行うため不要です。
⑤パスワード設定
大学生協アプリ案内サイト:https://apps.univ.coop/mobileapp/flow-student/
.png)
⑥-1メールアドレスを入力して「確認コードを送信」を選択
.png)
※メールアドレス変更フォームにて変更処理を行っている方は
変更後のメールアドレスをご入力ください。
⑥-2入力したメールアドレス宛に送信されたパスコードを入力
.png)
⑥-3「コードの確認」を選択
.png)
⑥-4「続行」を選択
.png)
⑥-5パスワードを入力し、「続行」を選択
.png)
※小文字・大文字・番号・記号を混ぜて、8文字以上にしてください。
⑥-6自動的に【大学生協アプリ案内サイト】もしくは【univcoopマイポータル】に戻る
【大学生協アプリ(公式) ダウンロード】へ進む
⑦以下のリンク先のページにあるアプリダウンロードリンクから大学生 協アプリ(公式)をダウンロード
URL:https://apps.univ.coop/mobileapp/flow-student/
.png)
※Android端末の場合は「Google Play」へのリンクが表示されます。
⑧-1「サインイン」を選択
.png)
⑧-2メールアドレスとパスワードを入力し「サインイン」を選択
.png)
※ソーシャルアカウントではサインインしないでください
⑧-3「コードの送信」または「電話をする」を選択
.png)
⑧-4SMSに送信された確認コードを入力し「コードの確認」を選択
.png)
※「電話をする」を選択した方は電話のメッセージに従ってください。
⑧-5大学生協電子マネーの登録にすすむ場合、以下のポップアップで「はい」を選択
.png)
※「いいえ」を選択すると、組合員証機能の画面が表示されます。
※決済機能登録は組合員証機能画面からも可能です
⑨-1決済機能登録画面が表示され携帯電話番号またはメールアドレスを入力し「確認コードを送信する」を選択
.png)
⑨-2送信された確認コードを入力し「ログイン」を選択
.png)
⑨-3登録手続きが完了し「アクセスを許可する」を選択
.png)
⑨-4表示される pokepay ログイン情報追加ポップアップで「設定する」を選択
.png)
⑨-5表示されたログイン画面で「〇〇〇で認証する」を選択
.png)
※「〇〇〇で認証する」の〇〇〇部分は
・携帯電話番号を登録している方:「SMS で認証する」
・メールアドレスを登録している方:「メールで認証する」がそれぞれ表示されます。
⑨-6「確認コードを送信」を選択
.png)
※確認コードは pokepay に登録済みの携帯電話番号または、メールアドレス宛に送付されます。
⑨-7送信された確認コードを入力し「確認コードで認証」を選択
.png)
⑨-8追加・変更したい項目を選択し、画面の案内に従って認証情報を設定
.png)
※「携帯電話番号」、「認証用メールアドレス」のいずれか追加したい方を入力してください。(登録済み情報の修正も可能です。) 「pokepay パスワード設定」は使用しません。
⑨-9設定完了後は「完了」または「決済」ボタンを選択
.png)
※ボタンを選択すると電子マネー機能が表示されます。
⑩ 組合員証の表示は「電子組合員証」を選択
.png)
※次回以降は初期画面として表示されます。
※便利機能として、「よく使うマネーを設定」を配置しています。ぜひご設定・ご活用ください。
※バーコード部分を横スライドで、「支払い」「ポイント受取り」 「レジチャージ」各画面に切り替わります。
⑪ ⑩画面上部「電子組合員証」をタップすると、組合員情報が表示されます。決済画面に戻る場合は「決済」をタップ