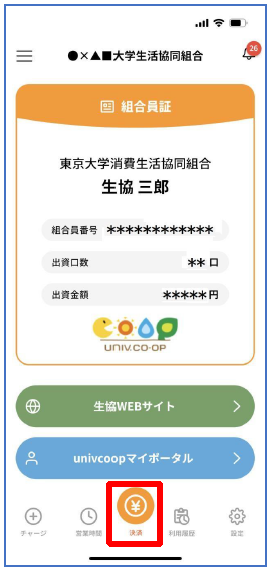大学生協アプリ(公式)登録の流れ 【2024年新入生向け】
①生協加入後に届く『【重要】大学生協加入 組合員番号のお知らせと「アプリ登録」のお願い』 メールタイトル 内の大学生協アプリ案内サイトのURL をタップアプリ案内サイト 大学生協アプリ(公式)(紹介) (univ.coop)
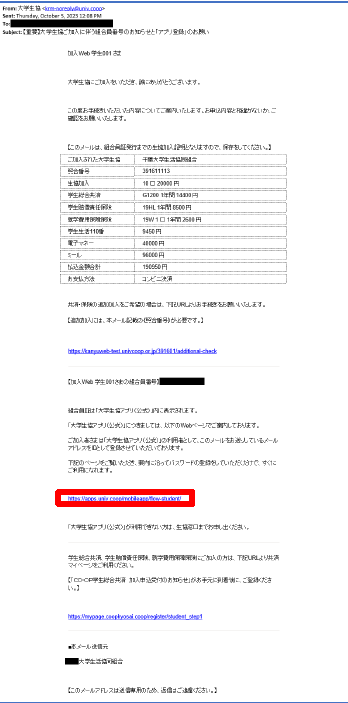
②【登録したメールアドレスを変更する場合のみ】 ※変更しない場合は③へ
アプリのサインインに利用するメールアドレスを変更する場合、大学生協アプリ案内サイト内のメールアドレス変更フォームのリ
ンクをタップし、変更手続きを行ってください。
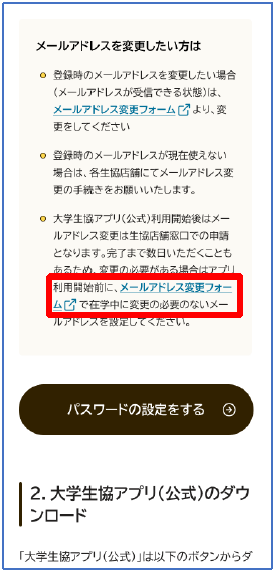
③アプリパスワード設定
大学生協アプリ案内サイトの「パスワードの設定をする」をタップ
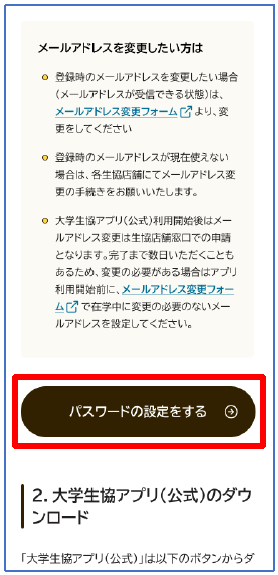
④-1 生協加入時に登録した学生本人のメールアドレスまたは②のメールアドレス変更フォームにて変更したメールアドレスを入力
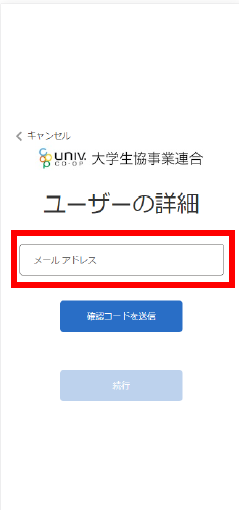
④-2 入力されたメールアドレス宛に送信されたパスコードを入力し、「コードの確認」をタップ
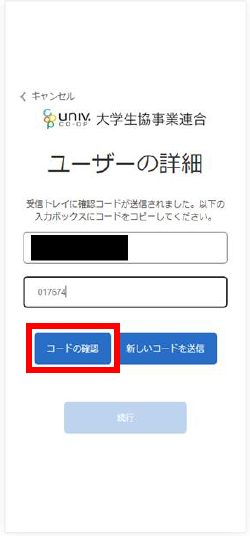
④-3 続行をタップ
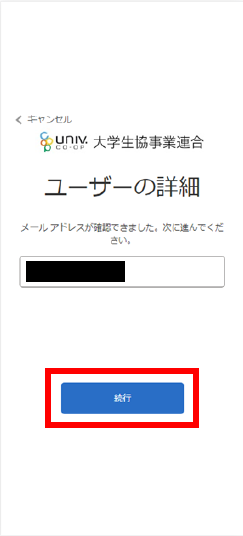
④-4 登録するパスワードを入力し、「続行」をタップ
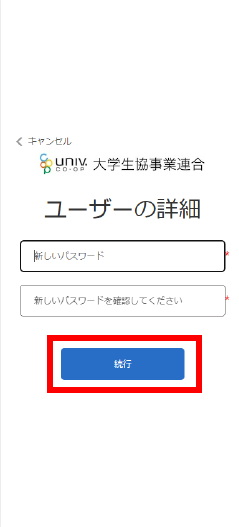
⑤パスワードが入力できたら、自動的に大学生協アプリ案内サイトに戻ります
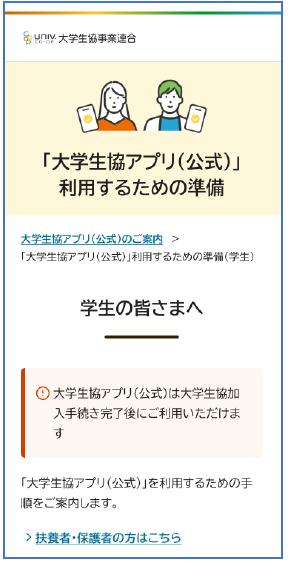
⑥大学生協アプリ案内サイトのアプリダウンロードリンクから、大学生協アプリ(公式)をダウンロード
※画像はiPhoneのものですが、Android端末の場合はGoogle Playストアが表示されます
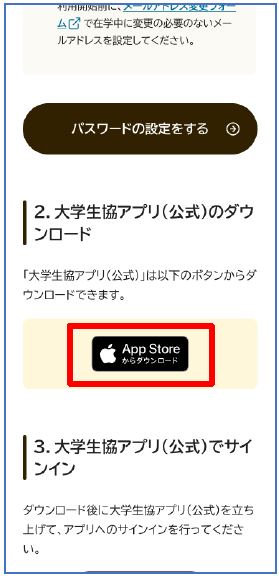
⑦アプリを起動し、サインインをタップ
.png)
⑦ ④-2同様のメールアドレスと、④-4で登録したパスワードを入力し「サインイン」をタップ
※画面下部、ソーシャルアカウントを使ったサインインを行った場合エラーになる場合があるため使用しないでください
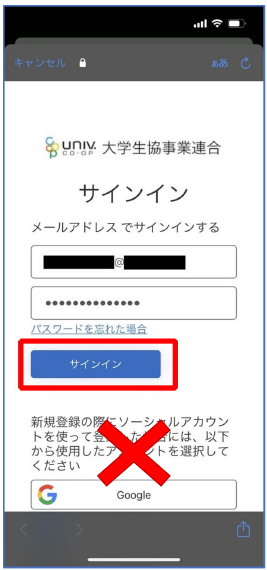
⑧多要素認証のため携帯電話番号を入力し「コードの送信」または「電話をする」をタップ
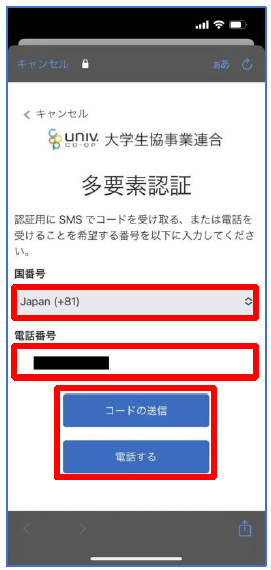
⑨「コードの送信」の場合スマホのSMSに送信された確認コードを入力し「コードの確認」をタップ
※「電話をする」を選択した場合、自動音声による着信があるのでメッセージに従って操作ください
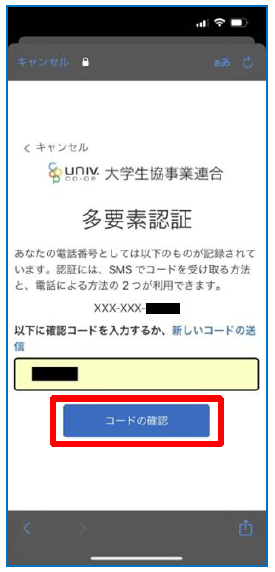
⑩-1 電子マネー決済登録
大学生協電子マネーの登録に進むため、「決済機能を利用しますか」の表示で「はい」をタップ
.png)
⑩-2 Pokepay(決済機能)登録画面が表示され、携帯電話番号またはメールアドレスを入力し、「確認コードを送信する」をタップ
.png)
⑩-3送信された確認コードを入力し「ログイン」をタップ
.png)
⑩-4 登録手続きが完了し「アクセスを許可する」をタップ
.png)
⑩-5 表示される pokepayログイン情報追加ポップアップで「設定する」をタップ
.png)
⑩-6 表示されたログイン画面で「〇〇〇で認証する」をタップ
・携帯電話番号を登録している方:「SMSで認証する」
・メールアドレスを登録している方:「メールで認証する」がそれぞれ表示されます
.png)
⑩-7 「確認コードを送信」をタップ
.png)
⑩-8 送信された確認コードを入力し「確認コードで認証」をタップ
.png)
⑩-9 追加・変更したい項目を選択し、画面の案内に従って認証情報を設定
※「携帯電話番号」「認証用メールアドレス」のいずれか追加したい方を入力してください。(入力済み情報の修正も可能です)
※「Pokepayパスワード設定」は使用しません。
.png)
⑩-10 設定完了後は「完了」または「決済」ボタンをタップ
.png)
⑪アプリ決済画面が表示され、大学生協電子マネー機能がご利用いただけるようになります
※次回以降は初期画面として表示されます
※便利機能として「よく使うマネーを設定」を配置しています。ぜひご設定・ご活用ください。
※バーコード部分を横スライドで「支払い」「ポイント受取り」「レジチャージ」各画面に切り替わります。
(1).png)
⑫ ⑪画面上部「電子組合員証」をタップすると、組合員情報が表示されます。決済画面に戻る場合は「決済」をタップ