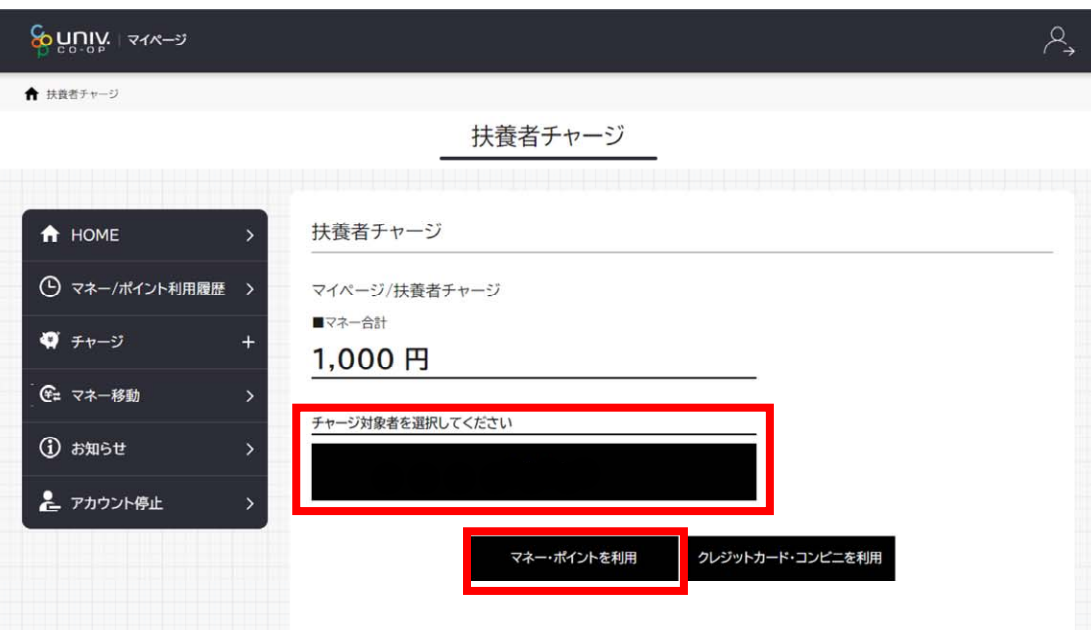お子様への電子マネーチャージ・食堂利用履歴確認の流れ
■2025年度・2024年度 ご入学の保護者はこちら■生協加入時に登録されなかった保護者様の追加・2022年度以前 ご入学の保護者様はこちら
ご利用には登録作業が必要です。保護者様の登録時は、
●お子様ご本人の大学生協アプリ登録
●生協加入時に登録した保護者様のメールアドレス
が必要となります。予めご確認いただき、お手続きください。
※下記のいずれかに該当する方は こちらのWEBページで登録を進めてください
※登録過程でお子様へ「ファミリー申請」が必要となります。
●生協加入時に登録した保護者様のメールアドレスと異なるアドレスで登録を行う場合
●既にunivcoopマイポータルの登録を済ませており、追加で別の保護者様を登録したい場合
1.univcoopマイポータルへのサインアップ
-このページの内容
univcoopマイポータル①univcoopマイポータルへアクセスし、「univcoopマイポータルに新規登録」を選択します。
WEBページ univcoopマイポータル
.png)
.png)
②メールアドレス登録画面へ遷移後、 スクロールしてメールアドレスと生年月日を入力します。
.png)
③「メールアドレスを登録する」を選択します。
.png)
④以下の画面に遷移しましたら受信したメールを確認ください。
『件名:【大学生協】univcoop マイポータル 登録手続き開始URL のお知らせ』
.png)
⑤メール本文にあるURL を選択してください。
.png)
⑥登録情報入力画面の各項目を入力ください。
.png)
※大学生協へ登録済の方は入力欄に情報が記載されています。
修正や必須項目に抜けがある場合は入力してください。
⑦全ての必須項目を入力後、「入力内容を確認する」を選択してください。
.png)
⑧登録者情報に不備がないか確認ください。
.png)
⑨「univcoop マイポータルにサインアップする」を選択してください。
.png)
⑩以下の画面に遷移しましたらサインアップ完了です。
【パスワード設定】へ進みます。
.png)
※『件名:【大学生協】univcoopマイポータル登録完了のお知らせ』のメールが届きます。
メール本文にURL のご案内がございますが、アプリにてサインインを行うため不要です。
⑪パスワード設定
univcoop マイポータルへアクセスして「パスワードの登録」を選択します。
WEBページ univcoopマイポータル
※「univcoop マイポータルサインアップ完了」画面のリンクや、
サインアップ後に受信した以下のメールからもアクセスできます。
.png)
⑫-1 メールアドレスを入力して「確認コードを送信」を選択します。
.png)
⑫-2入力したメールアドレス宛に送信されたパスコードを入力します。
.png)
⑫-3「コードの確認」を選択します。
.png)
⑫-4「続行」を選択します。
.png)
⑫-5パスワードを入力し、「続行」を選択します。
※小文字・大文字・番号・記号を混ぜて、8文字以上にしてください。
.png)
⑬以下の画面に遷移しましたらパスワード設定完了です。
次に、【univcoop マイポータル サインイン】へ進みます。
.png)
⑭ univcoop マイポータル にサインインします。
【≡】をタップしてメニューを展開し、「サインイン」を選択してください。
.png)
⑮-1 ご登録いただいたメールアドレスとパスワードでサインインします。
※ソーシャルアカウントではサインインを行わないでください。
.png)
⑮-2 電話番号を入力し「コードの送信」または「電話する」を選択します。
※国番号は「日本(+81)」を選択してください。
.png)
⑮-3コードを入力します。
.png)
※「電話をする」を選択した方は電話のメッセージに従ってください。
⑮-4「コードの確認」を選択します。
.png)
⑯以下のどちらかの画面に遷移したらサインイン完了です。
.png)
2.組合員マイページ・電子マネーアカウント登録
①「組合員マイページ」にアクセスし、電子マネーアカウント登録を行います。組合員マイページ
②univcoopマイポータルで登録した、保護者様ご自身のメールアドレスとパスワードで「サインイン」します。
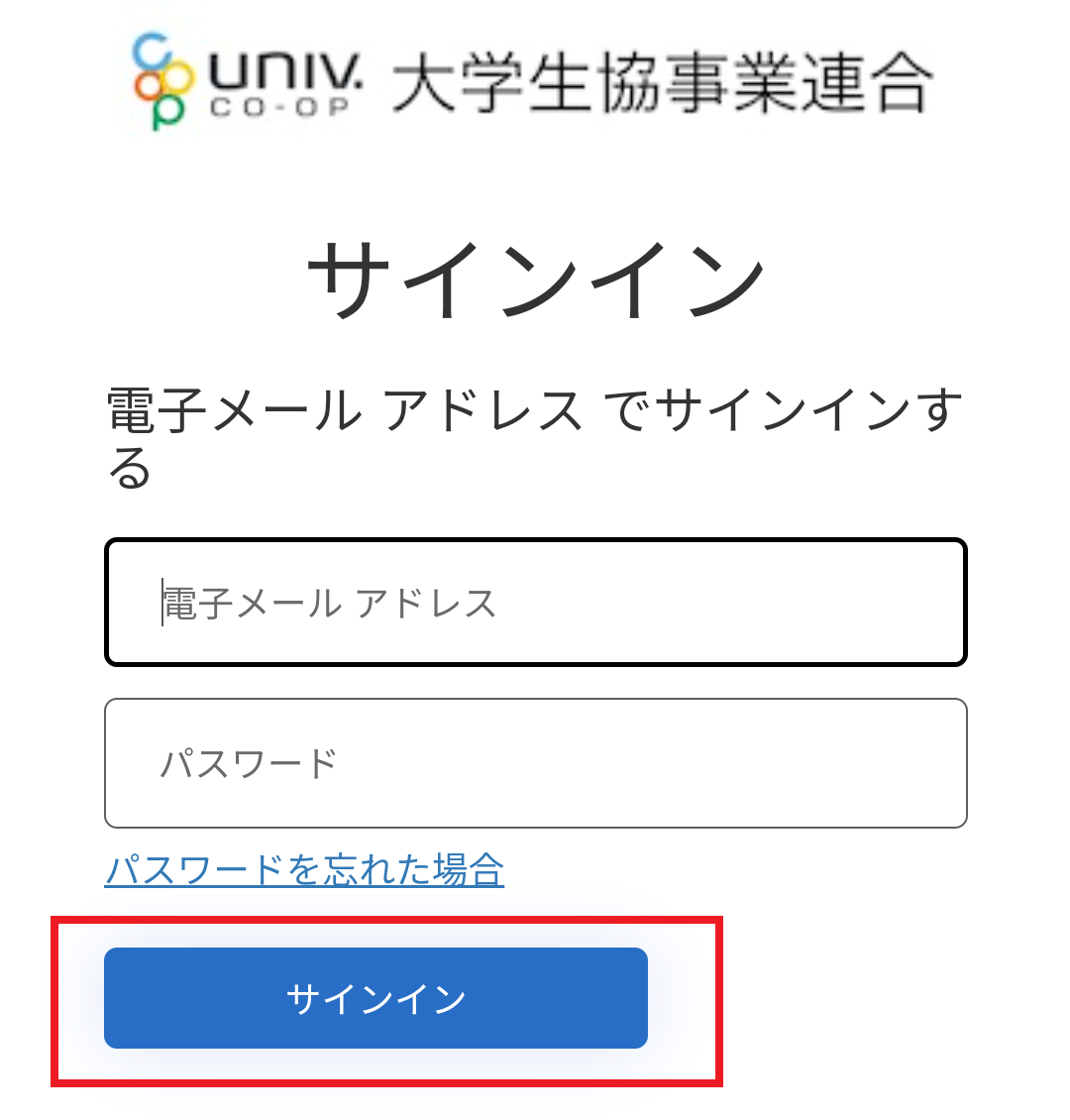
③「確認コードを送信」をタップすると、メールアドレスに確認コードが届きます。
届いたコードを入力し、「コードの確認」を選択します
.png)
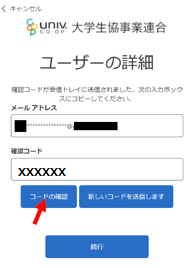
④「電子メールアドレスが確認されました」という画面が表示され、「続行」を選択します。
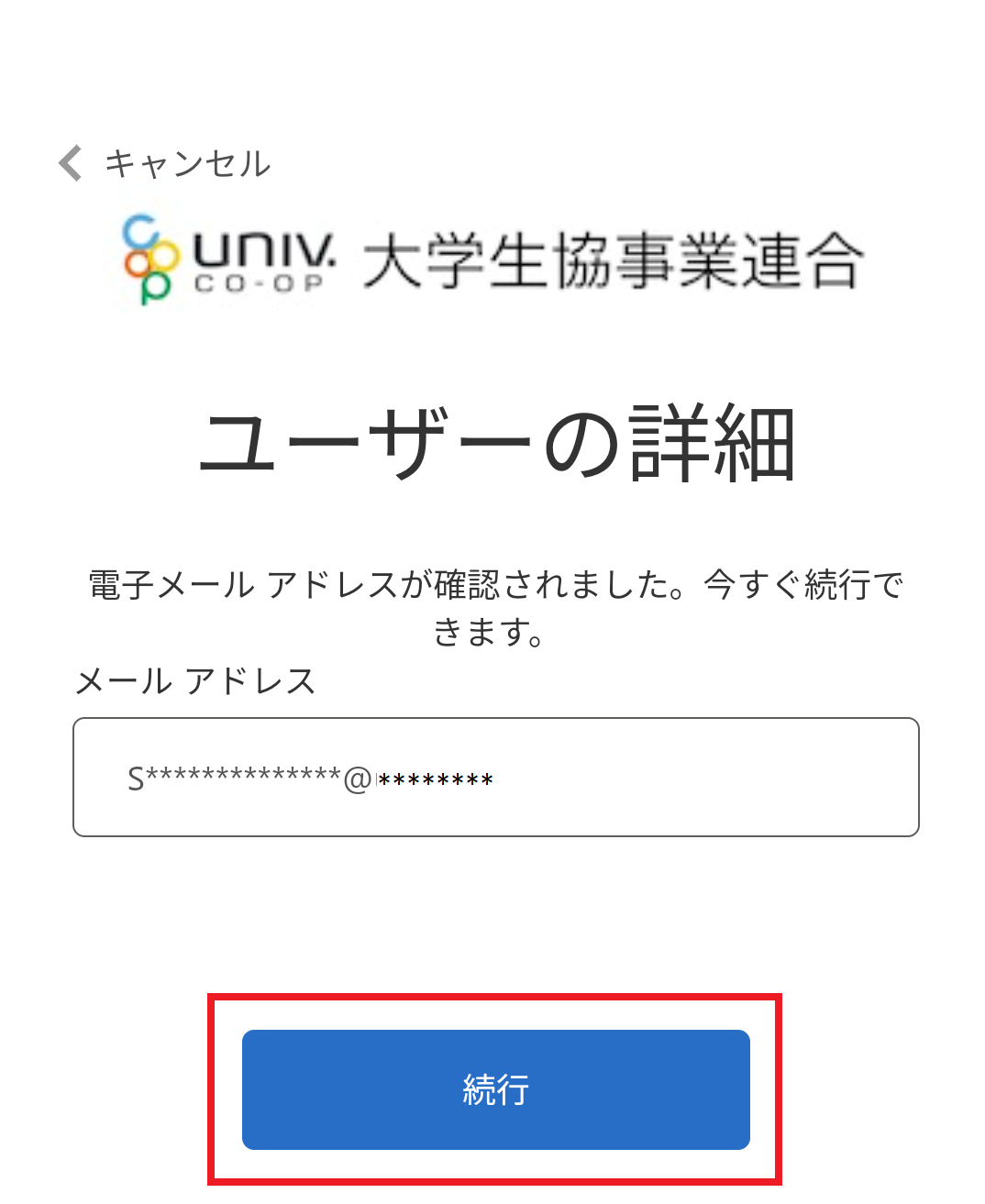
⑤pokepayの「ログイン・新規登録」画面に移ります。メールアドレスもしくは電話番号を入力し、「ログイン・新規登録」を選択します。
※忘れないように、univcoopマイポータルに登録したアドレスでのご登録をおすすめします。
.png)
⑥入力したアドレスまたは電話番号に確認コードが送信されます。送信された「6桁の確認コード」を入力し、「ログイン」を選択します。
.png)
⑦アクセス許可の画面に移ります。「アクセスを許可する」を選択します。
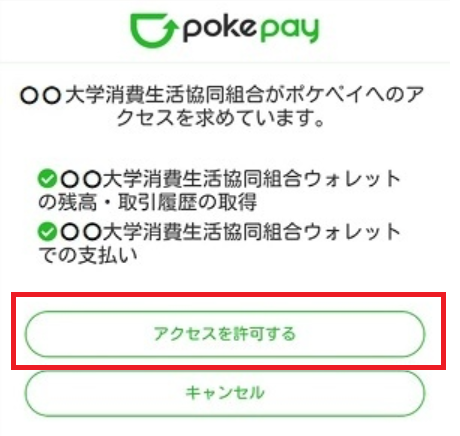
⑧組合員マイページのHOME画面が表示されます。組合員マイページ・電子マネーアカウント初回登録はこれで完了です。
※画面に表示される生協電子マネー残高およびアイコンは保護者様のものが表示されます
通常はキャンパスペイ(大学生協により名称が異なる場合があります)のみで残高は0円の表示です
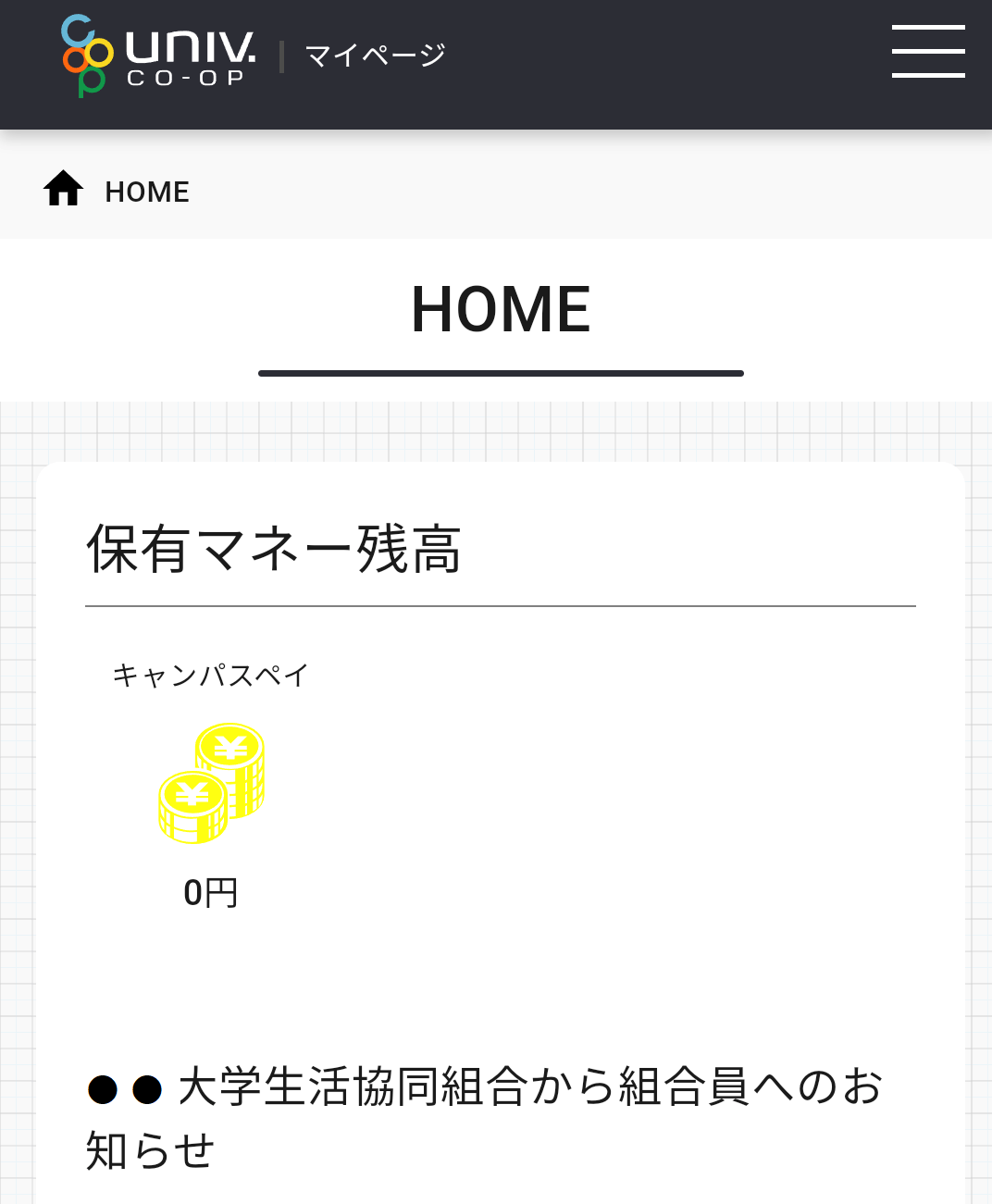
3.お子様のマネーの残高確認・お子様のマネーにチャージ
①電子マネーマイページにログイン後、HOME画面の「チャージ」より「保護者チャージ」を選択します。※スマートフォンの方は右上のメニュー(三本線)をタップすると表示されます。
※大学教職員の方でお子様に「保護者チャージ」を行う場合は、ご自身のunivcoopマイポータルのプロファイル画面にて「生協ユーザー種別」を「保護者」または「扶養者」にご変更ください。
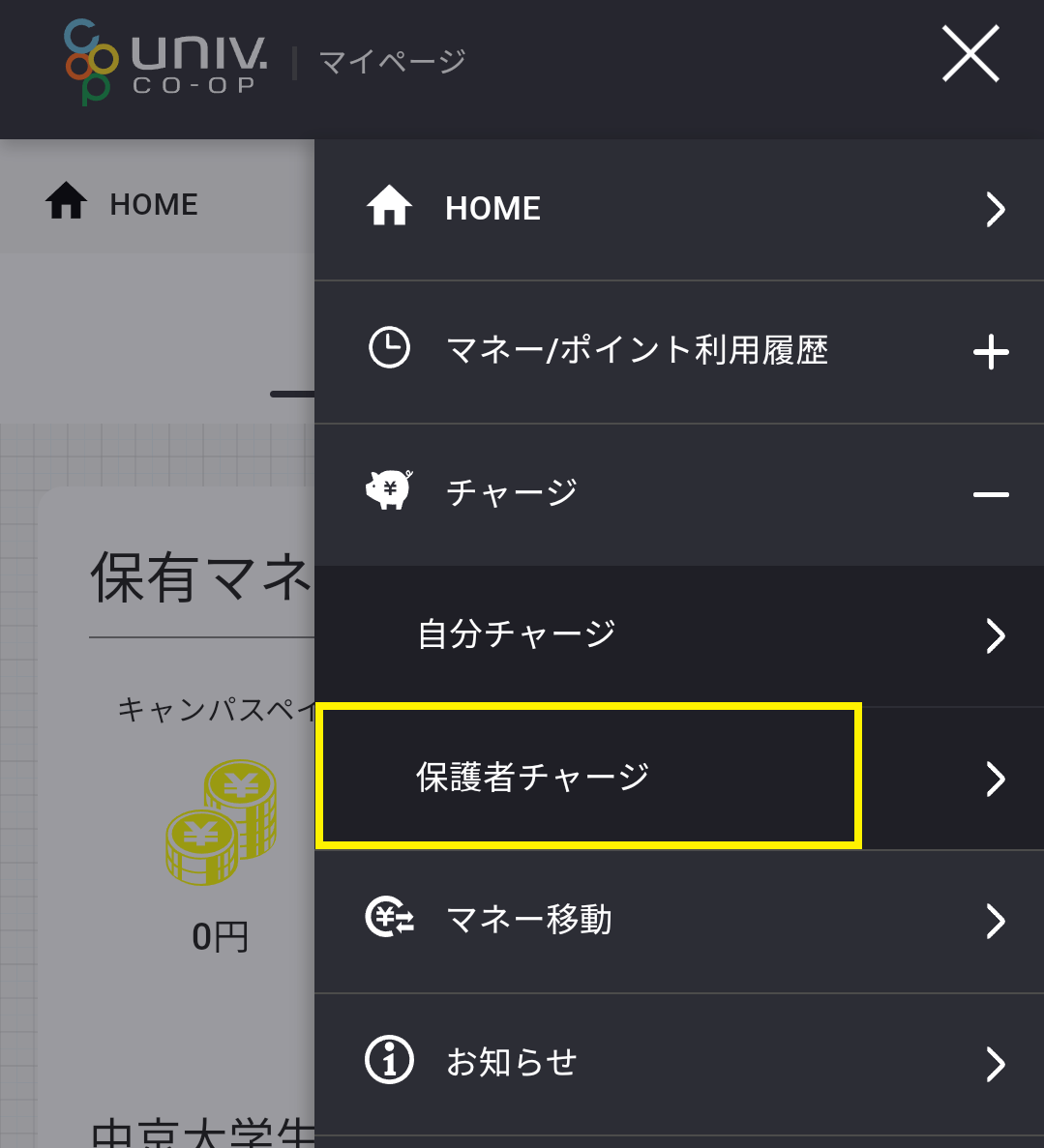
②「チャージ対象者」を選択します。
※お子様の氏名が表示されない場合、「自分チャージ(保護者様のマネーにチャージ)」が選択されています。
お子様へのチャージは、①で「保護者チャージ」を必ず選択してください。
※きょうだいなど複数のお子様ファミリー申請されている方は、複数名表示されます。チャージをしたいお子様を選択してください。
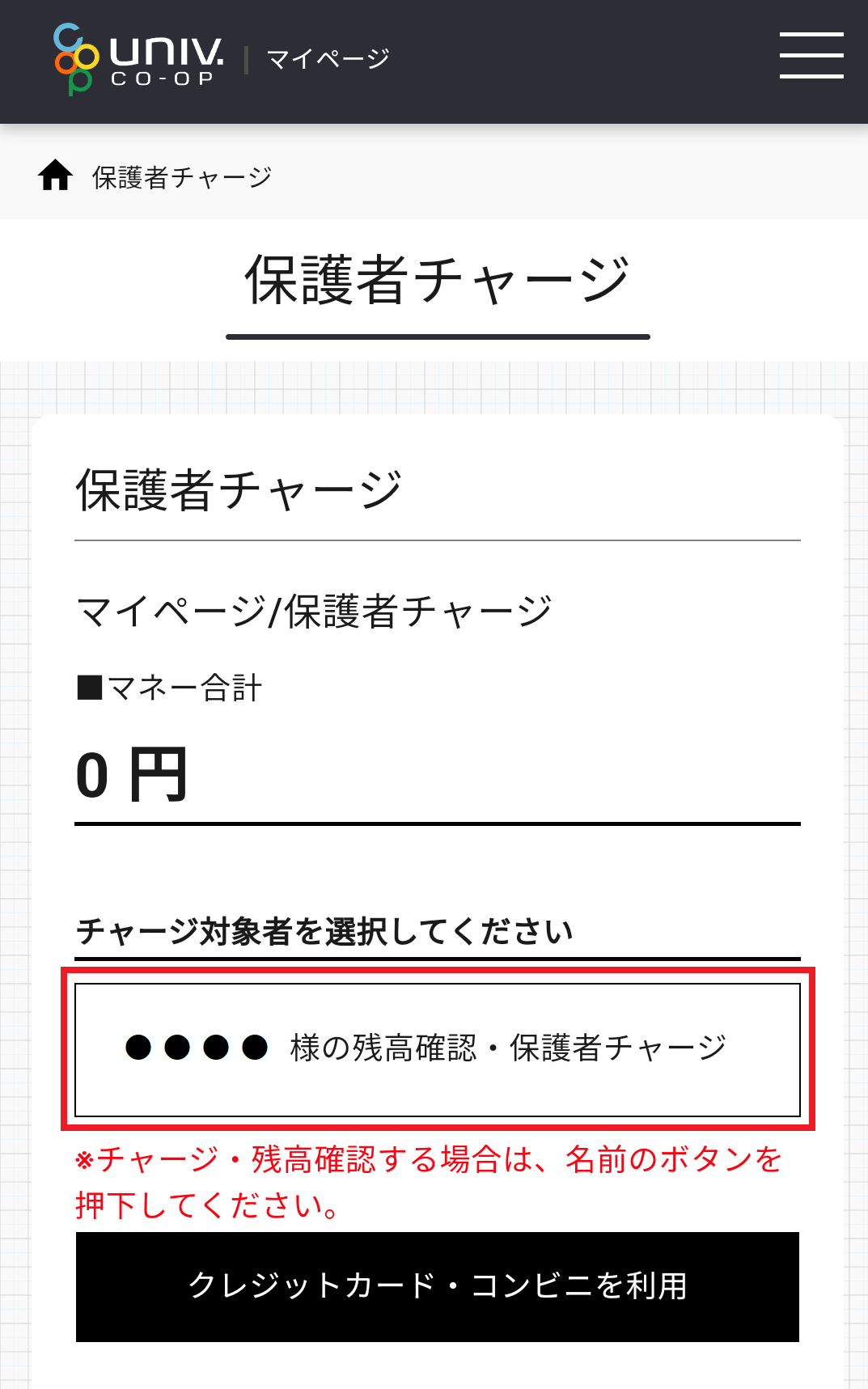
③対象者のマネー残高が下部に表示されます。「クレジットカード・コンビニを利用」を選択します。
※チャージ方法は大学生協により異なる場合があります。
.png)
④チャージをする金額を設定し、「クレジット」または「コンビニ」を選択します。
※チャージは1,000円単位となります。(例:4,000円の場合は1,000円を4回 または1,000円と3,000円を選択)
※表示のない決済方法は選択できません。
※チャージ金額はお間違い無いようご注意ください。
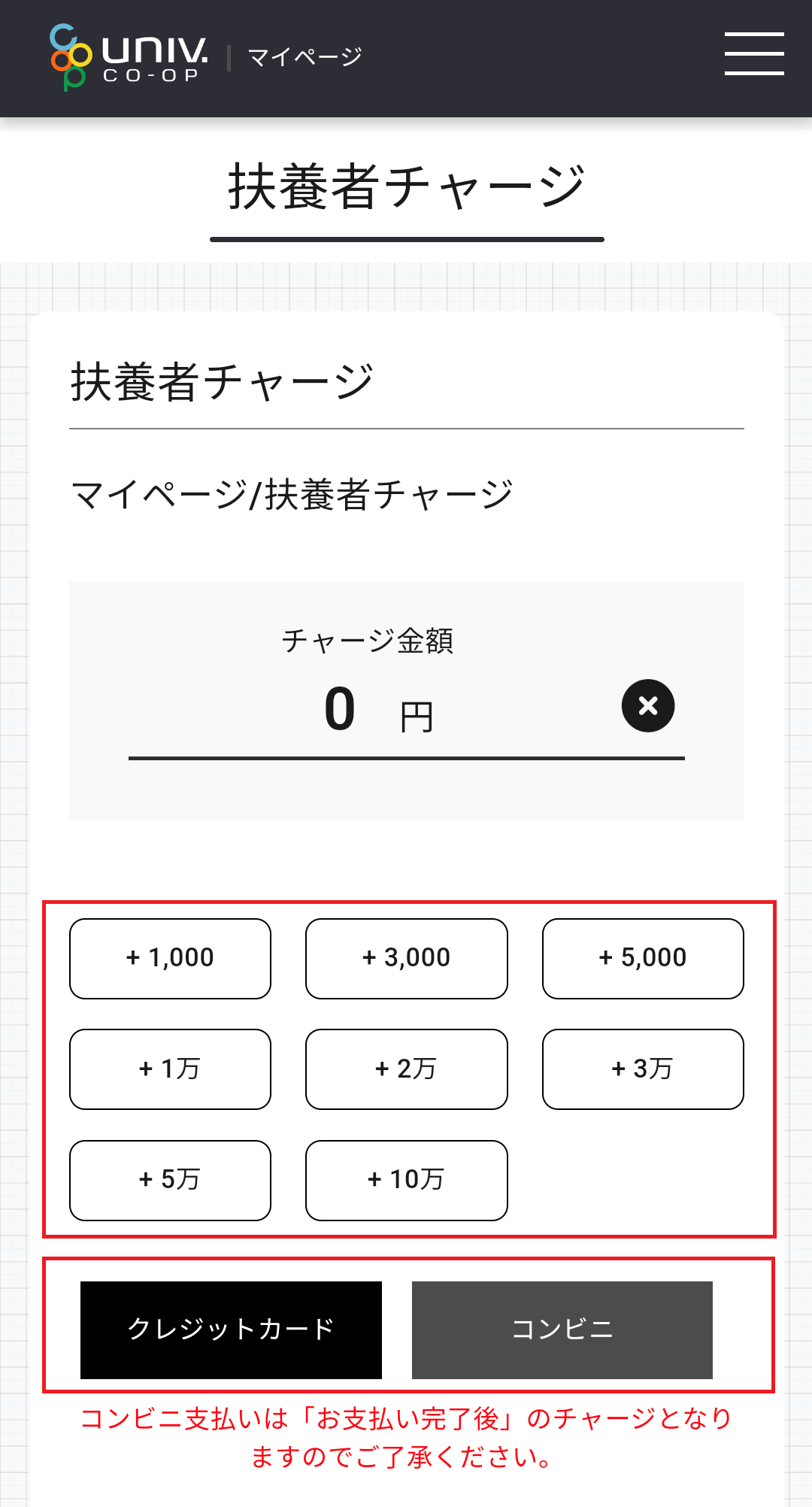
⑤-1 クレジットカードご利用の場合
・チャージするマネーを選択します。
・チャージを行う保護者ご本人のクレジットカード情報を入力し、間違いがなければ「購入」ボタンを選択してください。
・クレジットカード決済完了後、お子様の電子マネーにチャージが実行されます。
※「購入」ボタンは一度のみ選択ください。通信状況により画面反映に少々お時間がかかる場合があります。
.png)
.png)
⑤-2 コンビニをご利用の場合
【対応店舗】セブンイレブン・ローソン・ファミリマート・ミニストップ・セイコーマート・デイリーヤマザキ
・チャージするマネーを選択します。
・保護者様の氏名、アドレスなど必要事項を入力し、「確定する」を選択します。
・お支払い内容、各コンビニでの支払方法画面が表示されます。(入力したアドレス宛にも「コンビニ決済」方法のメールが届きます)
・コンビニでのお支払い完了後に、お子様へのチャージが完了します。
※支払期限はお申込みから7日間です。支払期限を過ぎた場合はお手数ですが再度チャージをお申込みください。
※セブンイレブンでのチャージ上限は30,000円です。
.png)
.png)
.png)
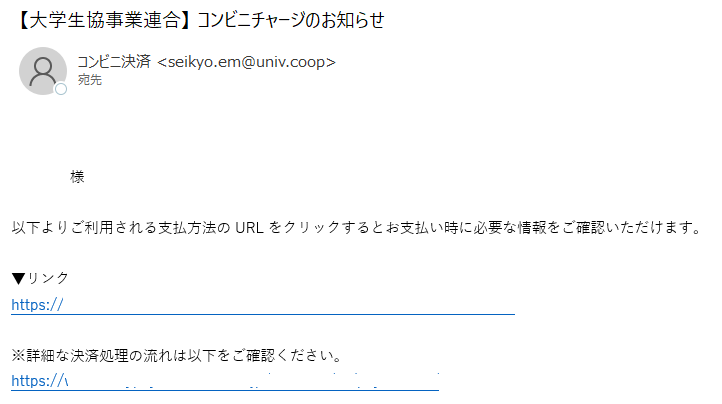
4.食堂利用履歴を確認する
①生協アプリ決済画面の「利用履歴」をタップします。
.png)
②保護者メニューの「学生本人の食堂利用履歴」をタップします。
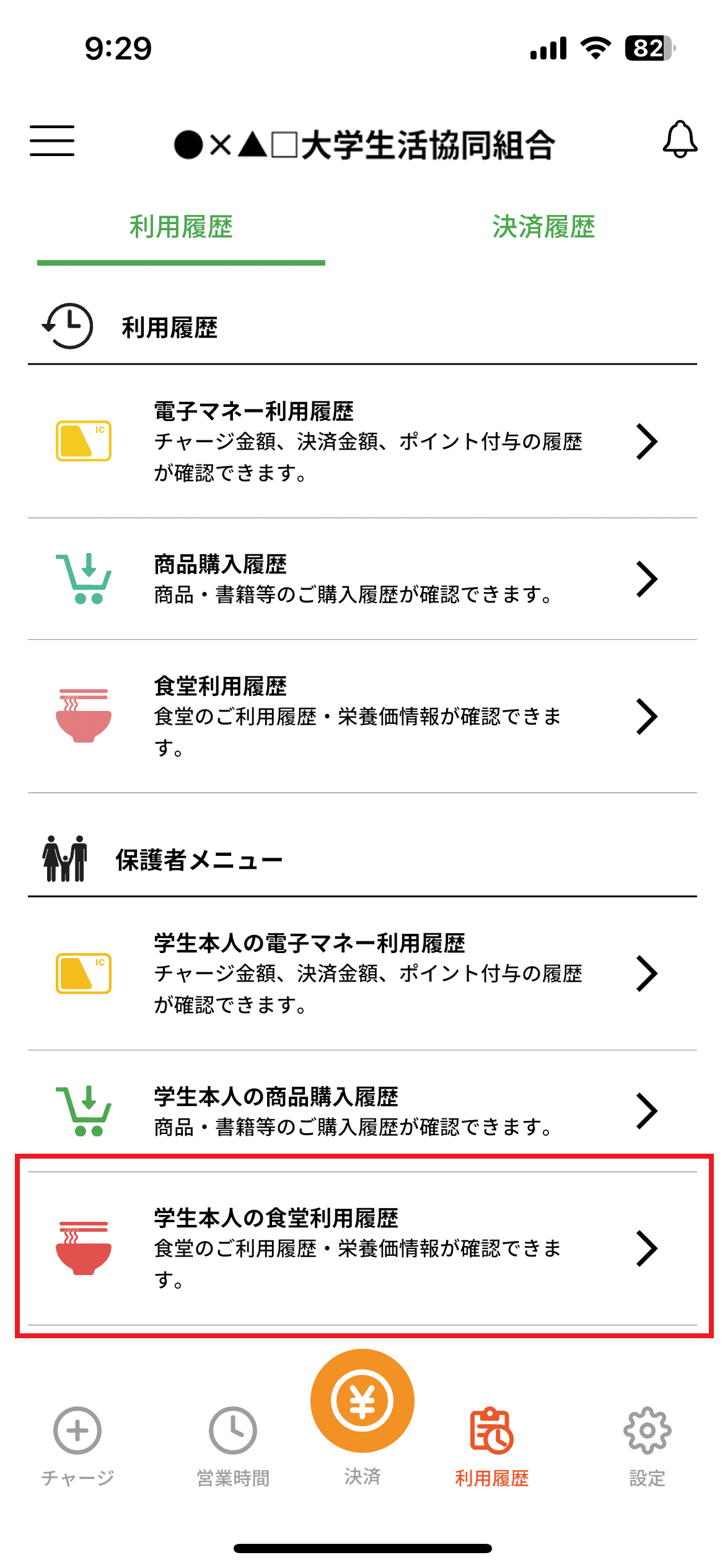
③履歴を表示したい学生をタップします。そのあと表示したい時間帯をタップします。
(選択がなければすべての時間帯の利用が表示されます)
表示したい期間を指定し「検索」をタップします。
(指定がなければ全期間表示されます)
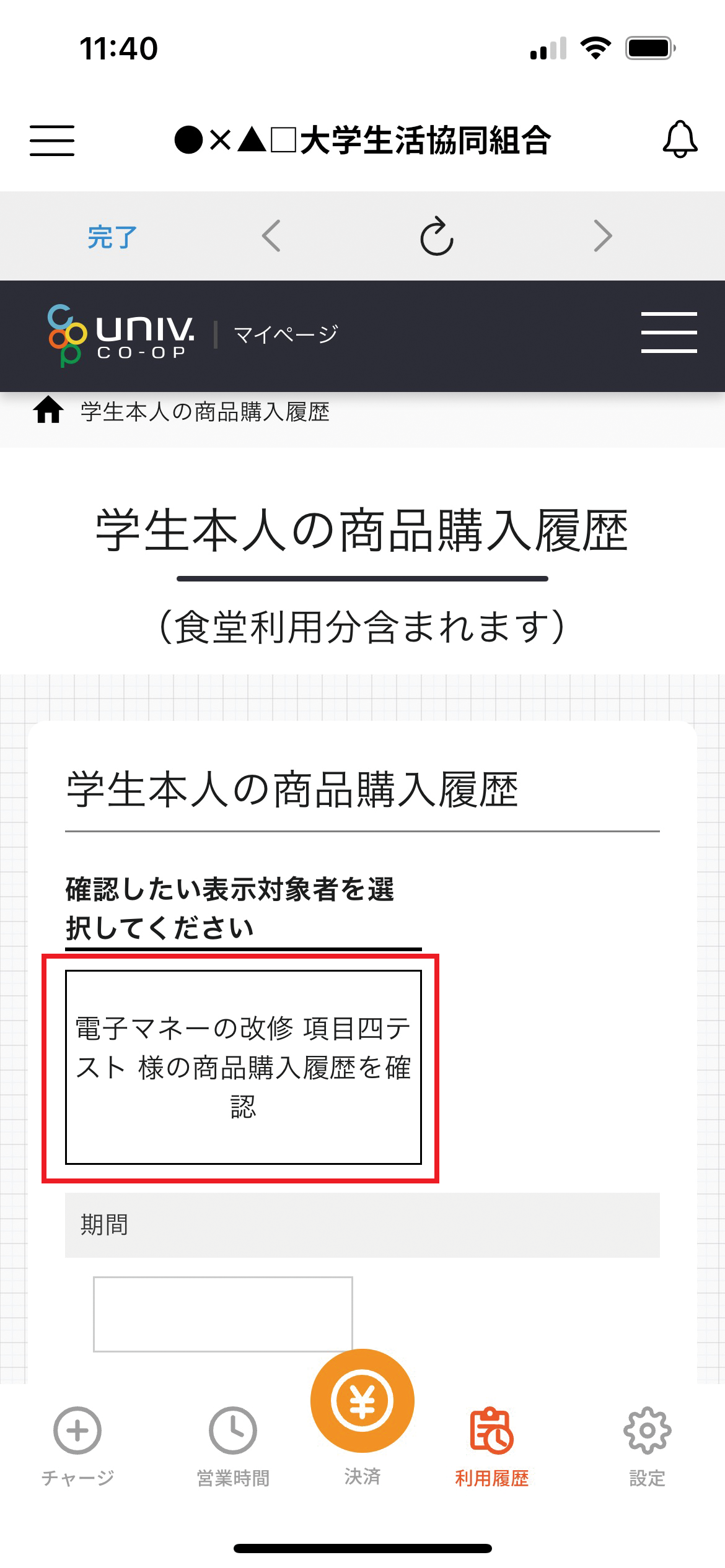
●学生本人の食堂利用履歴一覧が表示されます。
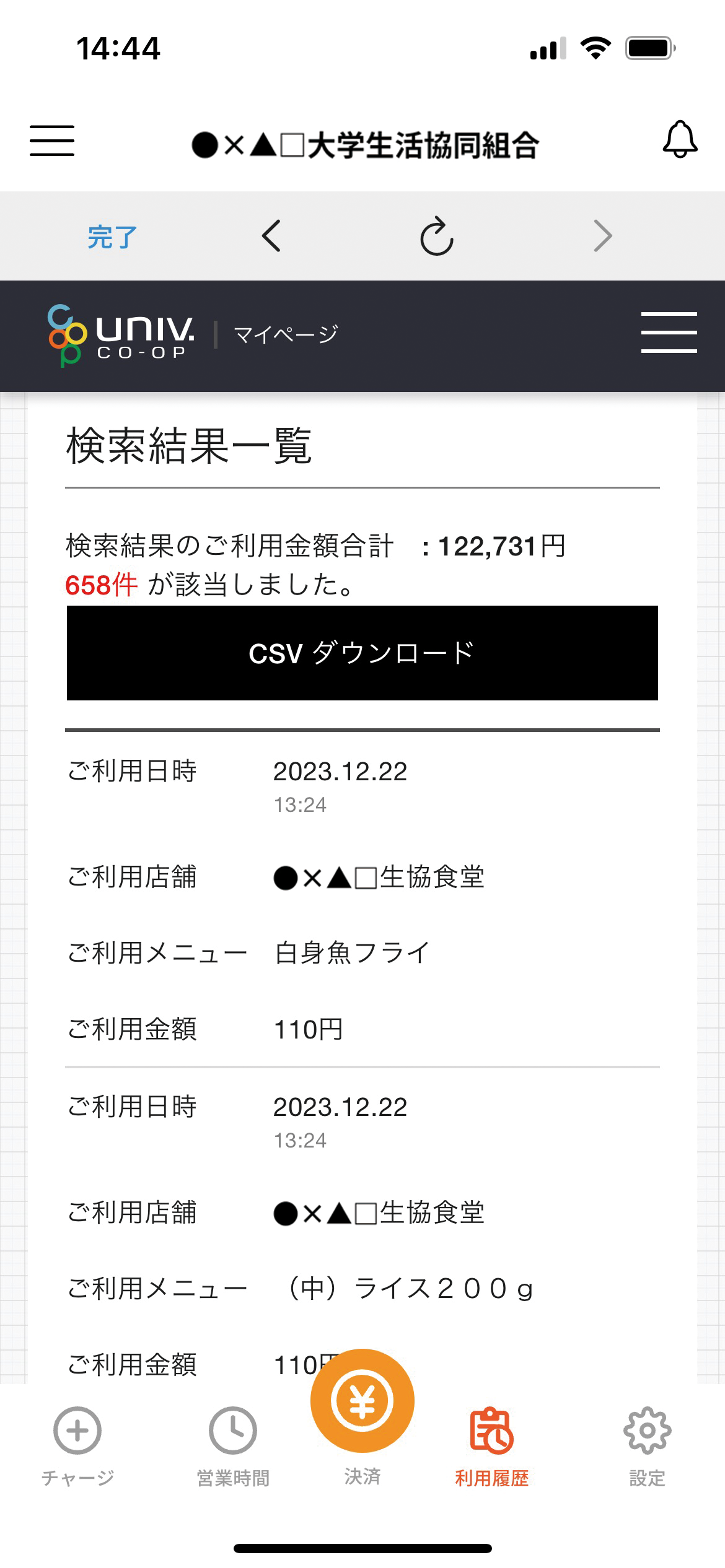
●栄養グラフを見るには右上のメニュー(3本線)をタップします。
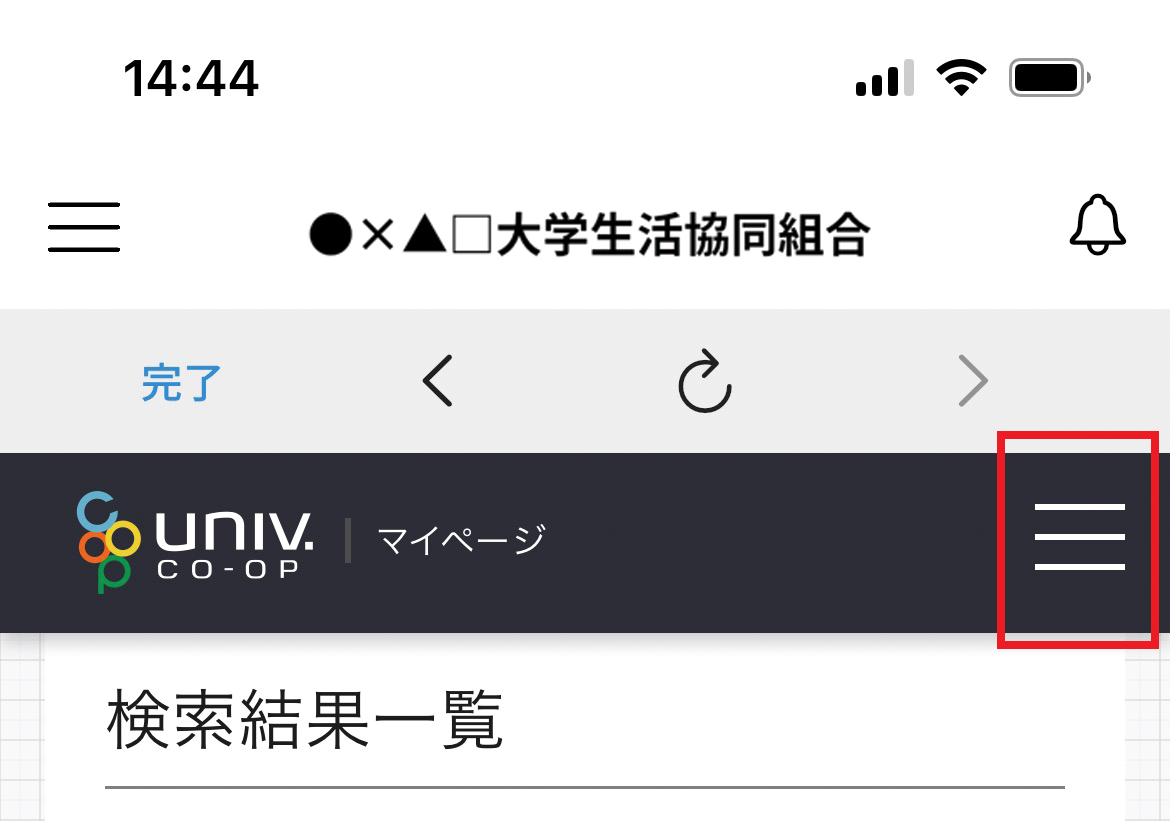
●「学生本人の食堂利用履歴」から確認できます。
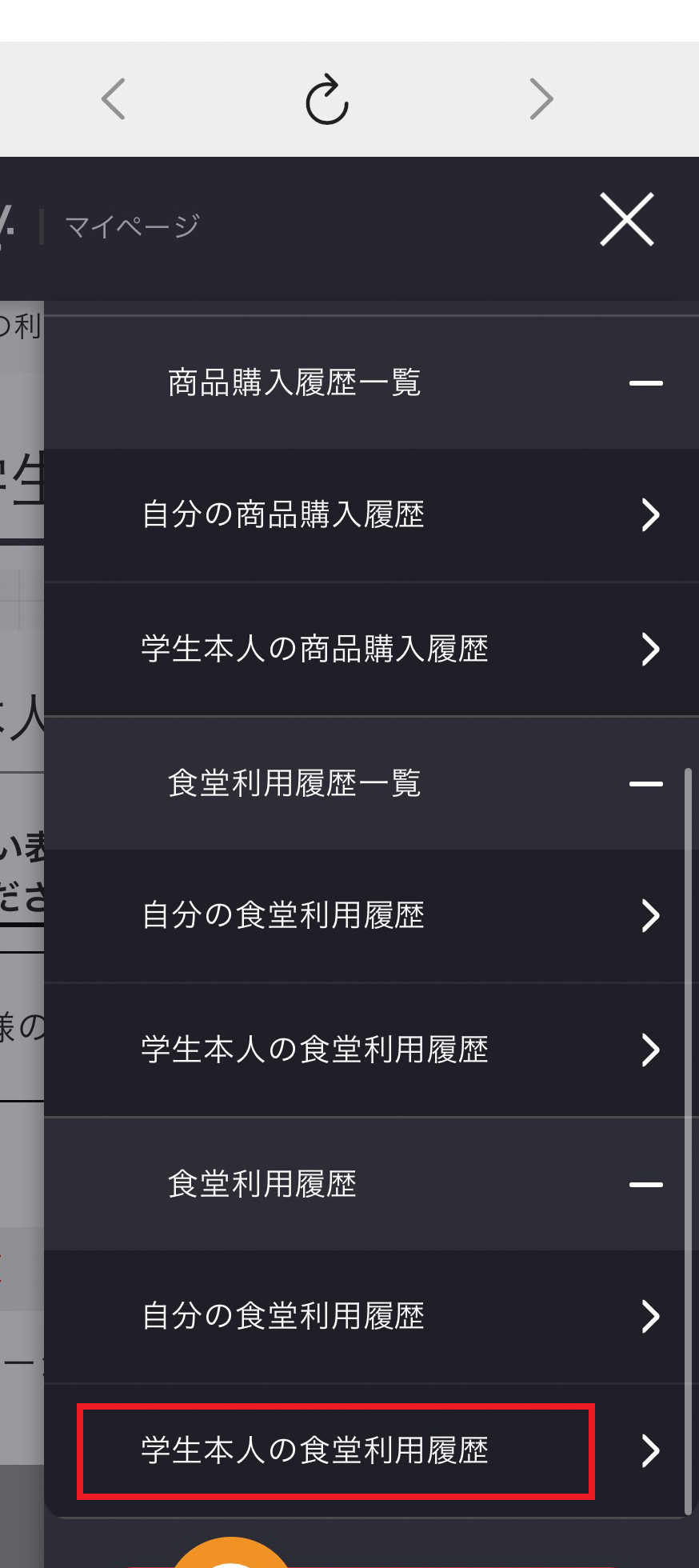
5.「大学生協アプリ」を使ってスマホから保護者チャージが可能です
1~2の登録がお済みであれば、「大学生協アプリ(公式)」を保護者様のスマホに登録いただきスマホアプリから保護者チャージをいただくことが可能です。
【大学生協アプリ 対応OSバージョン(2023年5月1日現在)】
iPhoneの方: iOS 10.0以降
Androidの方: Android9.0以降
アプリをより快適にご利用いただくためには推奨OSバージョンをご利用ください。
推奨OSバージョンよりも古いOSでは、一部の機能がご利用いただけない場合がございます。
スマートフォンがアプリ非対応の場合は、WEBブラウザ・PCからご利用ください。詳細はこちら
保護者様の生協アプリ登録はこちら
6.保護者チャージができない時の対処方法
誤って保護者自身の電子マネーにチャージしてしまった。③-3. の保護者電子マネーチャージ方法で、「マネー・ポイントを利用」を選択します
チャージしたい金額を入力し、「確定する」を選択します。
保護者様のマネーからお子様のマネーにチャージがされます。